
WPブログの初心者でもすぐにわかる初期設定でやるべきことをお伝えします!
今回はWordPressブログを解説後にやるべき初期設定を紹介していきます。
WordPressブログの初期設定で挫折するといった人も少なからずいたりするので、ブログ初心者が挫折しないためのWordPressブログの初期設定についてわかりやすく解説していきます。
デザインをカッコよく・可愛くなんて考えてしまいがちですが、やるべきことをまずはすべて終わらせて記事をどんどん書いて少しでも早く稼げるブログにしていきましょう!
WordPressブログを作成後の初期設定をやるべき理由
WordPressブログを開設後に初期設定をやるべき理由は、効率よく記事を書くためであり、さらには自分が目指す収益を稼ぐために必要だからです。
要は、自分が運営しやすいWordPressブログにし、分析などをしやすい状態にするためです。
正直、デフォルトの状態でも稼ぐことはできます。しかし、やっておくべき初期設定をやっていないとよいコンテンツ(記事)を作っても継続して稼ぐことはなかなか難しいかなと思います。
デザインなども重要ですが、まずは中身をしっかり整え基盤を作り、良いコンテンツを作り改善し長く稼げるブログに育てていきましょう。
WordPressブログの絶対やるべき6つの初期設定

それでは必ずやっておくべきWordPressブログの初期設定について紹介していきます。
この部分は、基本中の基本です。絶対にやっておかなければいけない部分になりますので、ブログを開設したばかりの人は、参考にしながら設定を進めていきましょう。
一般設定の初期設定
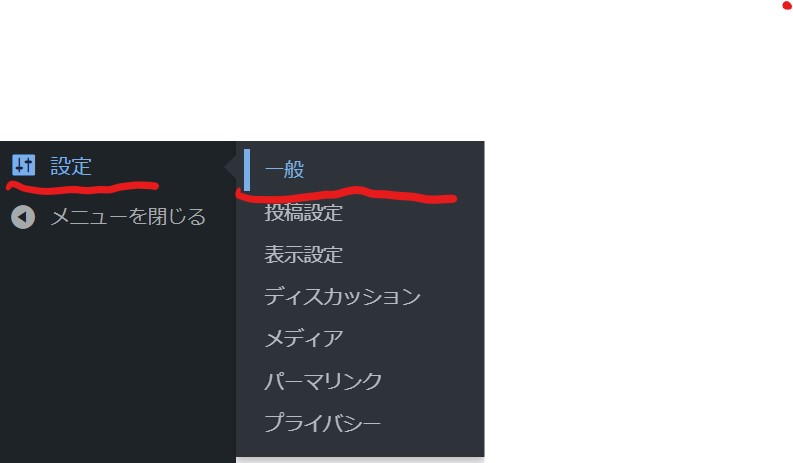
まずは一般設定で行う設定をやっていきます。
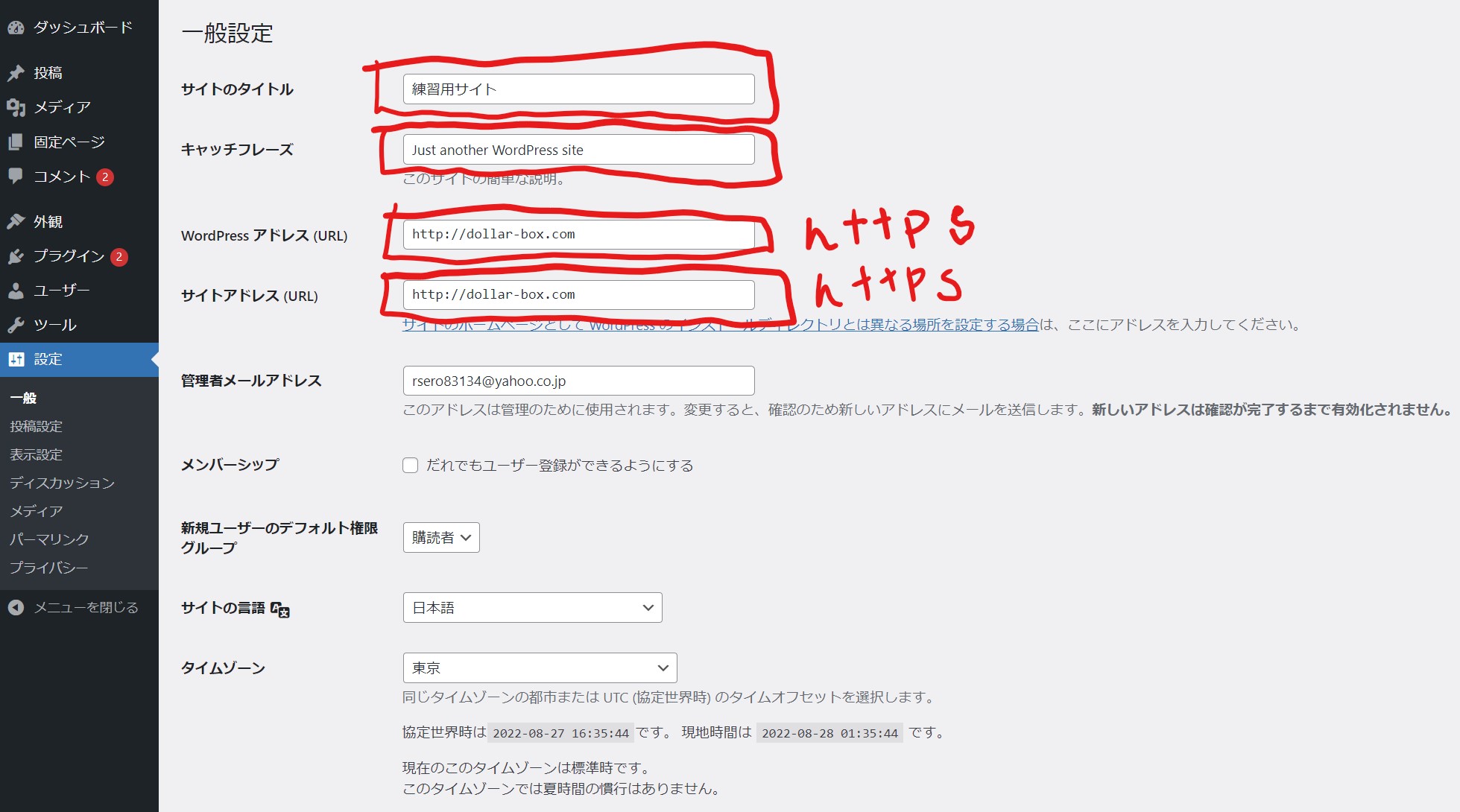
赤枠の
- サイトタイトル(サイトの名前)
- キャッチフレーズ(どんなサイトなのかという説明文)
- WordPressアドレス(URL)とサイトアドレス(URL)
を変更していきます。
狙うジャンルのKWをいれるもしくは2つとないオリジナルのサイト名を考えてましょう。
キャッチフレーズは、124文字前後で狙うメインキーワードを含めたどんなサイトなのかという説明文を作成します。
最後にWordPressアドレスとサイトアドレスという部分で「http://ドメイン」の『https』というふうにsを追加してあげましょう。
但し、サーバーの設定でSSL化が完了していることが前提になります。SSL化を完了させていない段階でsを追加してしまうとサイトにアクセスできなくなってしまうので注意してください。
以下でSSL化できているか確認する方法を解説しておきます。私がメインで利用しているエックスサーバーとConoha Wingでの確認方法を紹介します。
SSL設定について
エックスサーバーでは
- ログインする
- サーバーパネルにログイン
- 設定対象ドメインを今回のドメインに設定する
- ドメインのところにあるSSL設定をクリック

- 画像のようになっていればSSL化の設定が完了しています

- httpsになっていなければ独自SSL設定追加からSSL設定を完了させましょう
- 完了させてからも「反映待ち」と表示されるのでその場合は30分ほど時間をおいてWordPressブログの編集画面の一般設定でsを追加するようにしてください
次は「Conoha Wing」でのSSL設定の確認方法です。
- Conoha Wingにログインします
- サイト管理を選択します
- サイトセキュリティをクリックします
- 無料独自SSLをクリックします
- 利用設定がONになっていればOKです
- OFFになっている場合はONにしましょう
- ONにした場合は、念のため30分ほど待ち
- WordPressブログの編集画面へもどりsを追加してあげてください

SSL化はブログ初心者には少々わかりにくい部分だとおもいますので、わからない場合はお気軽にご相談くださいね。
投稿設定の初期設定
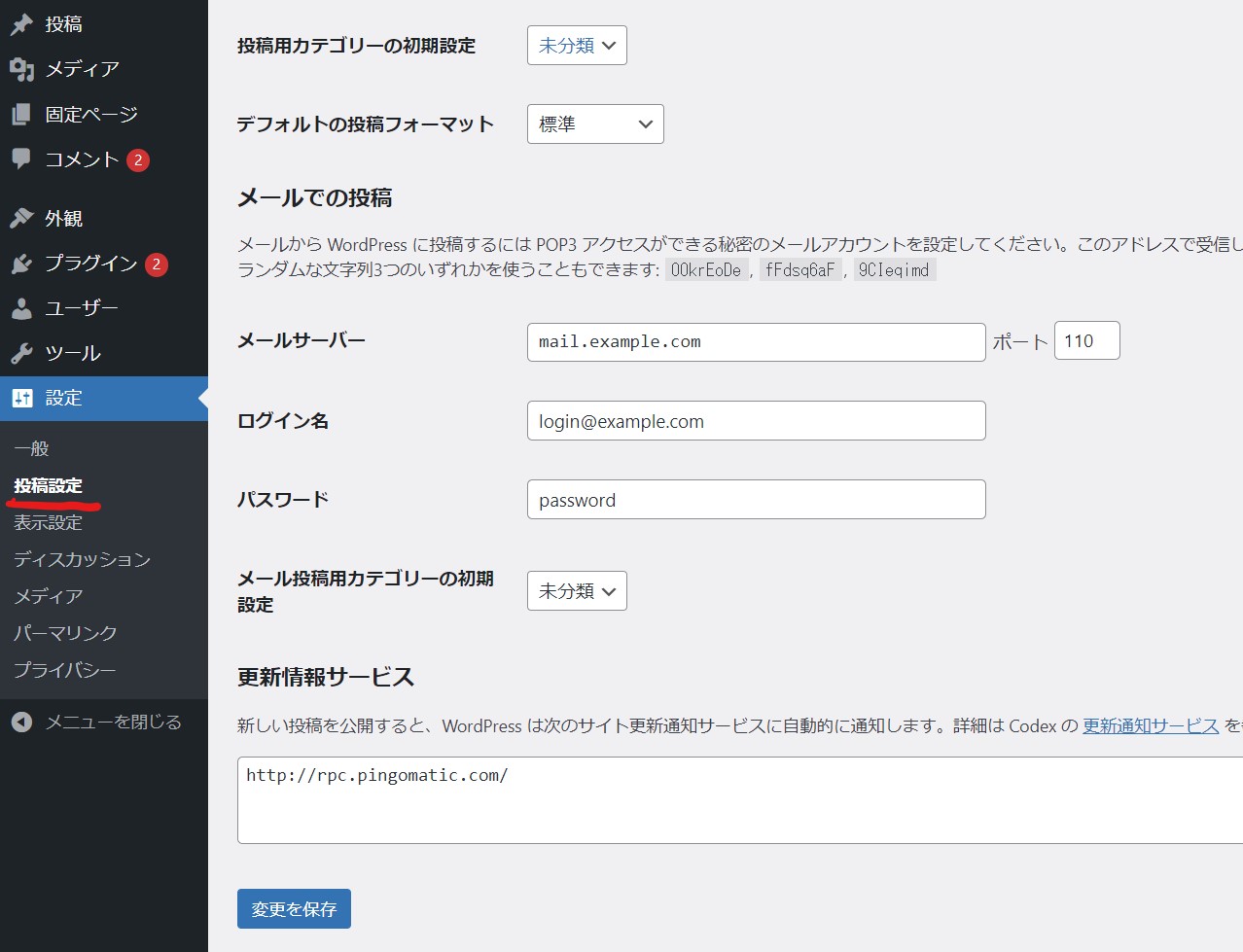
投稿設定の初期設定は特に何もする必要はありません。このまま先に進みましょう。
表示設定の初期設定
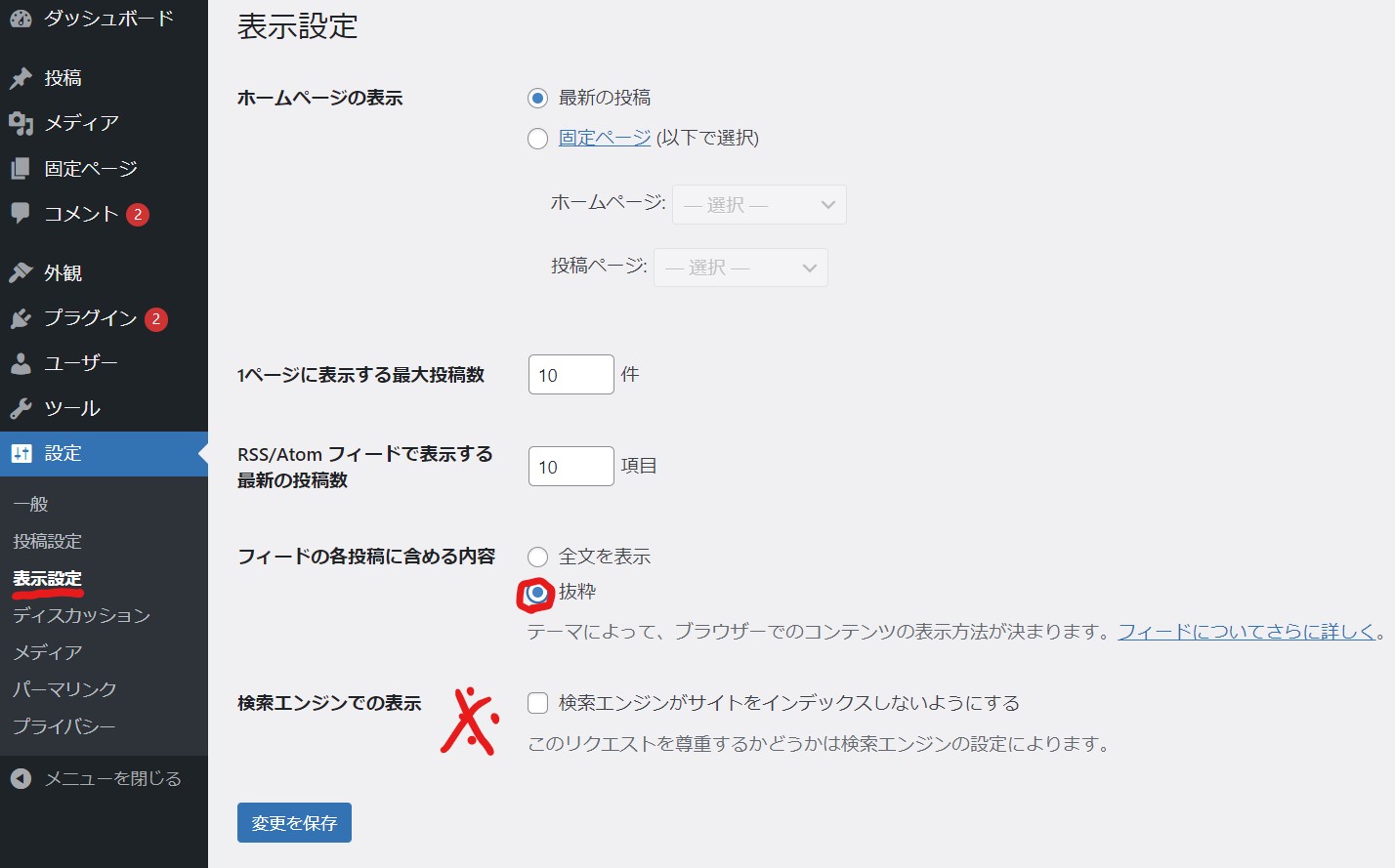
表示設定では
- ホームページの表示
- 1ページに表示する最大投稿数
- RSS/Atomフィードで表示する最新の投稿数
- フィードの各投稿に含める内容
- 検索エンジンでの表示
の設定を行っていきます。
- ホームページの表示は「最新の投稿」のままでOK
- 1ページに表示する最大投稿数も「10」でOK
TOPページで表示される最大の数を指定することができます。基本はこのままでOKです。 - RSS/Atomフィードで表示する最新の投稿数もデフォルトのままでOK
- フィードの各投稿に含める内容は「抜粋」に変更します
- 検索エンジンでの表示は空白のままでOKです。
サイトを検索エンジンに表示したくない理由があればここにチェックをいれることもありますが、基本的にはチェックはなしでOKです!
変更したら、一番下にある「変更を保存」を必ずクリックしてください。

一番注意してもらいたいのが、検索エンジンでの表示の部分で間違ってチェックを入れているケースが多々あるということです。いくら記事をかいてもここにチェックがあるといつまでたっても検索エンジン上に表示されなくなるので注意してください。
ディスカッション設定の初期設定
ディスカッション設定では、ブログ運営者によって若干設定がかわることもあります。私の場合は以下のような設定にしています。
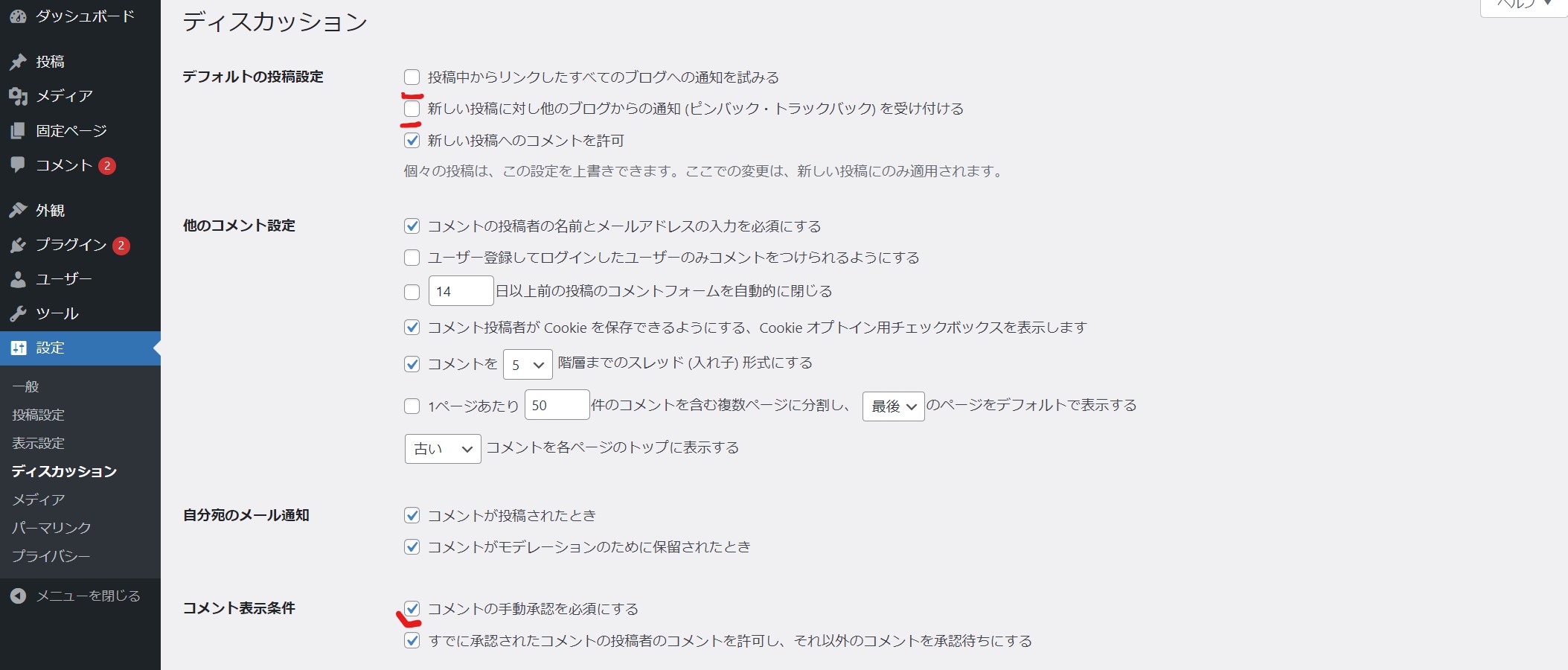
- 投稿中からリンクしたすべてのブログへの通知を試みる
- 新しい投稿に対し他のブログからの通知(ピンバッチ・トラックバック)を受け付ける
まずはこの2つは外すようにしています。これは、作成した記事内に設置したサイトに対して通知するというものと、自分の記事がどこかでリンクを貼られたら知らせる機能になります。渡しの場合はうざいと感じるため外してます。
また、コメント欄が必要ないと感じる場合は「新しい投稿へのコメントを許可」のチェックは外しておきましょう。コメントはSEO的にも有利になると感じているため私はコメントは許可し、投稿されたコメントは承認制という設定にしています。
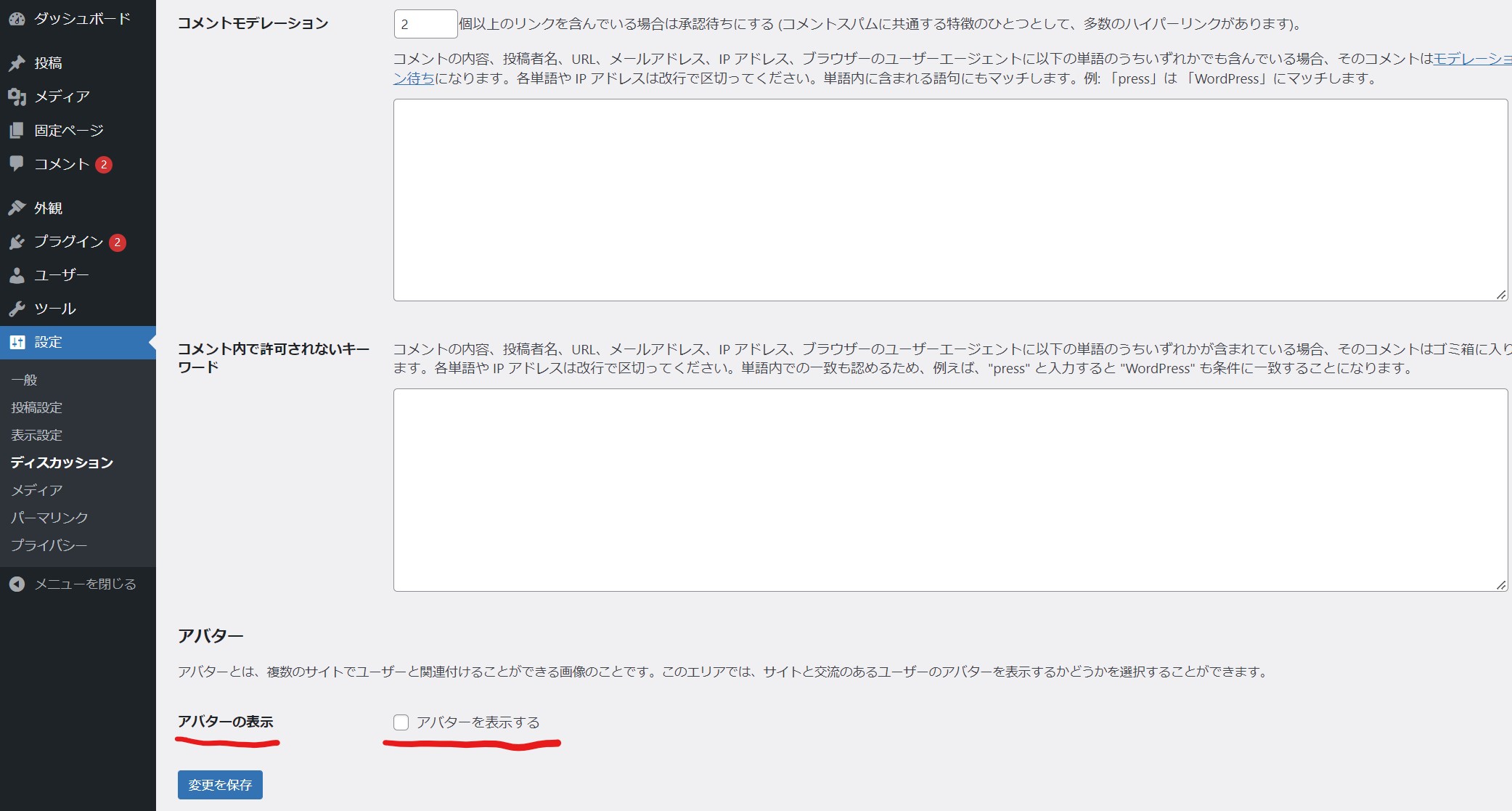
アバターの表示はチェックが入っていますが、渡しの場合はチェックを外しています。アバター表示をすると簡単に自己紹介やSNSなどを表示させることができますが、オリジナルのアバター画像を表示させるためには少々面倒なので個人的には不要だと思います。
変更したら、最後に変更を保存をクリックします。
メディア設定の初期設定
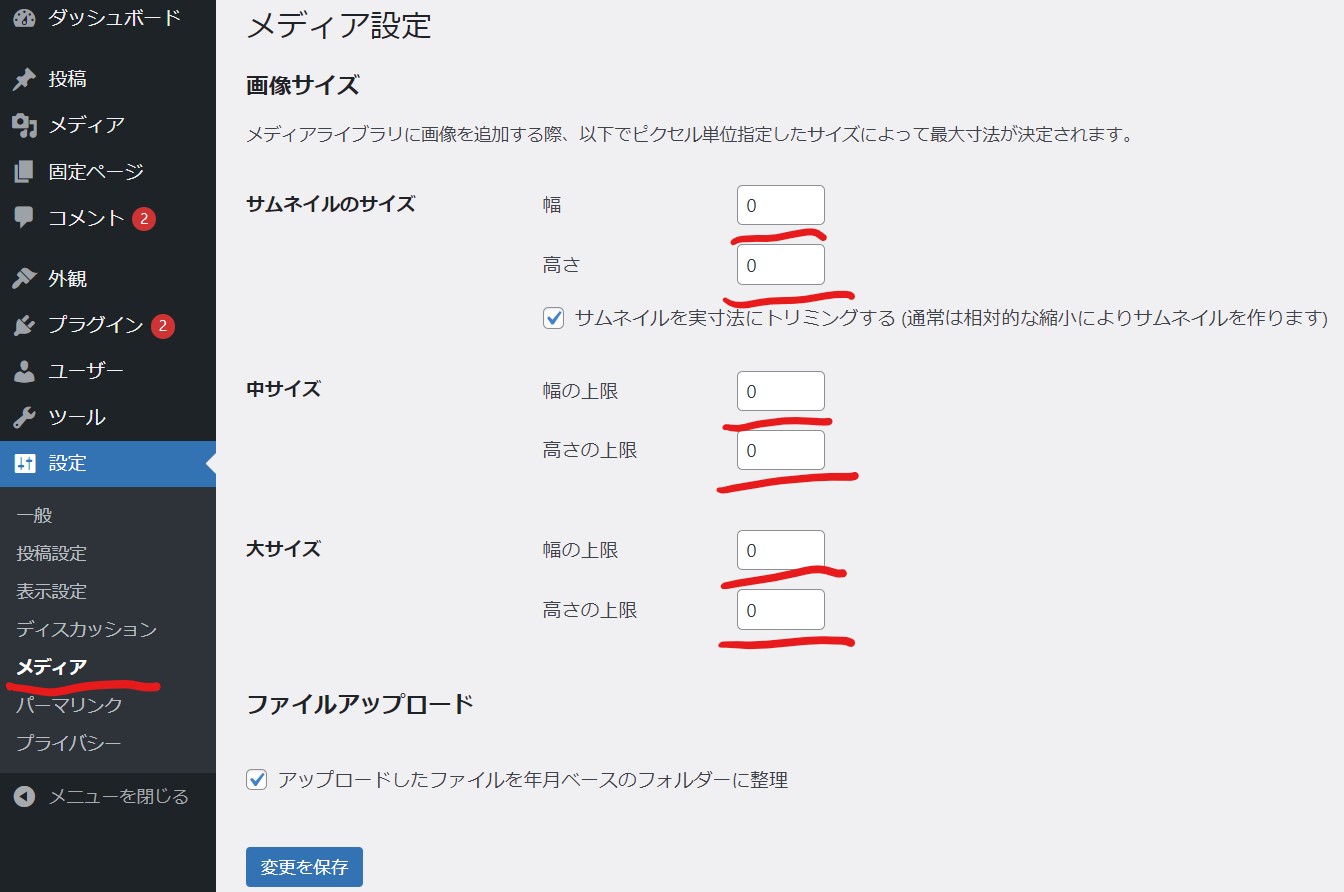
メディア設定では、アップロードした画像のサイズを指定することができます。しかし、サムネイルのサイズ、中サイズ、大サイズとありますが、私はすべて「0」にしています。
理由は、オリジナル画像以外に指定された画像サイズがサイト上に自動で保存されるためです。要は同じ画像の別々のサイズの画像がサイト上に保存されるということです。
これによりサイトが重くなる原因となりますので特にこだわりがなければ私のように0でOKです。
パーマリンク設定の初期設定
パーマリンク設定もそれぞれ個人によって多少設定方法が異なります。
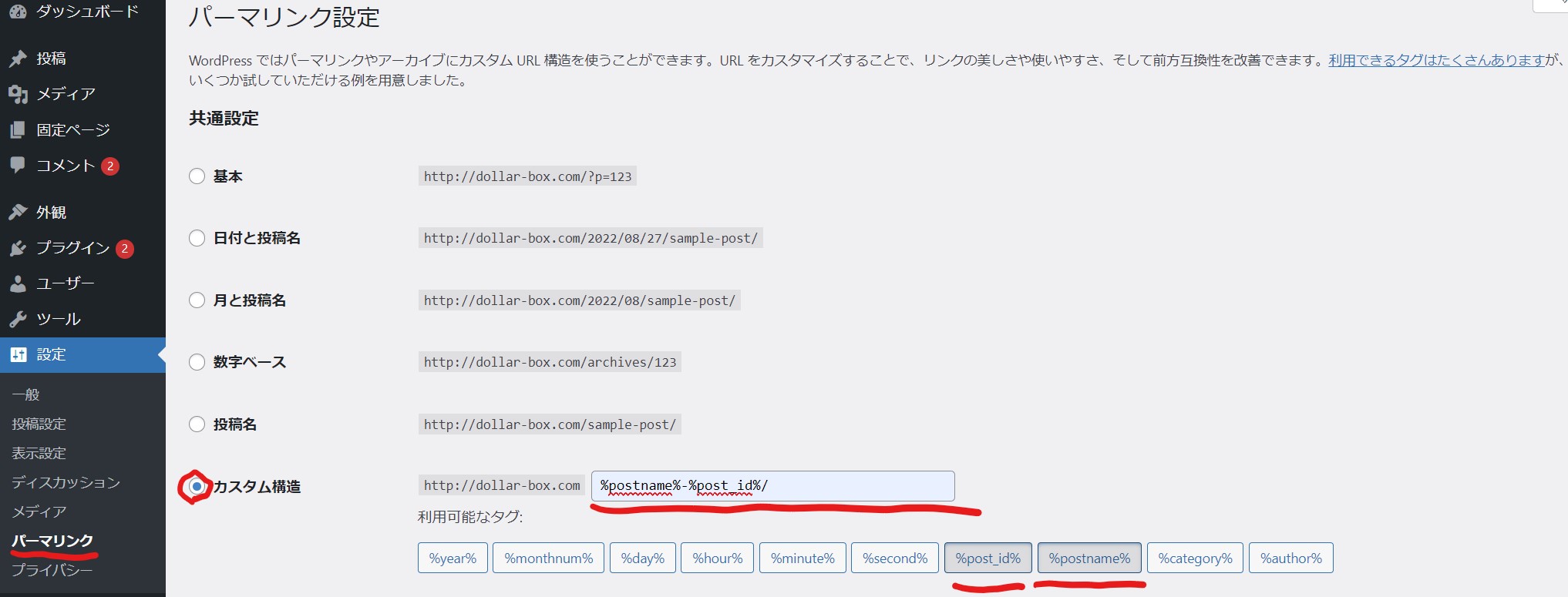
カスタム構造を選択するまではほとんどのWordPressブログで同じですが
私の場合は「%postname%-%post_id%」と設定しています。
特にこだわりがなければ私と同じで問題ありません。私がこの形にしている理由は将来的にカテゴリ変更などを行う可能性があるためです。
パーマリンクは一度設定するとあまり変更するのは好ましくありません。
「%category%/%postname%-%post_id%」という風に設定している人もいたりしますが、この場合カテゴリを将来的に変えてしまうとアクセスできないURLが発生することになります。これは正直サイト的には良いことではないため、私は記事の名前と固有番号をつけるのみとしています。
気になる人はパーマリンク設定方法などをいろんな方の意見を確認してみると良いでしょう。
パーマリンク設定をカスタム構造にした場合は、パーマリンクを都度「半角英数」に変更しなければいけません。それについては、以下の記事で紹介します。
個別の記事のパーマリンクの変更方法に関しては記事の投稿方法で紹介します。
>>準備中
WordPressブログで必須の初期設定
ここまで、大事な初期設定をお伝えしてきました。ここからは、さらに深いやっておくべき初期設定について紹介していきます。ここでは
- WordPressテンプレート(テーマ)の設定方法
- WordPressプラグインのインストール方法
- Googleアナリティクスとサーチコンソールの設定方法
- お問合わせフォームの設置方法
- プライバシーポリシーの設定方法
- ブログ運営者情報
- サイトアイコンの設定方法
この7つを解説していきます。
WordPressテンプレート(テーマ)の設定
WordPressテンプレートいわゆるテーマをまずは何にするかを決めます。現在日本でWPブログを運営する人の多くは、日本語テーマを利用しています。
現在日本で幅広く利用されているWPテーマは、無料と有料のものが存在し、特に私のおすすめは以下の3つです。
>>Cocoon
以下のテーマの選び方を紹介する記事を参考にWordPressテンプレートを選んでみましょう。
>>【ブログ初心者必見】ワードプレスおすすめ無料・有料テーマ5選
どれか1つ決めたら、購入・ダウンロードしておいてくださいね。
WordPressテンプレート(テーマ)の設定方法
まずは予め自分のWordPressブログにアップロードするWPテーマのダウンロードファイルを所持しておきます。zipファイルになっているので、解凍せずそのまま。
- 手順1外観メニューのテーマをクリック

まずは、外観にカーソールを合わせ「テーマ」をクリックします。
- 手順2「新規追加」をクリックする

赤枠の新規追加ボタンをクリックします。
- 手順3テーマのアップロードをクリックする

赤枠の「テーマのアップロード」をクリックします。
- 手順4ファイルを選択をクリックする

赤枠のファイルを選択をクリックします。
- 手順5アップロードするzipファイルを選択する

あらかじめ準備しておいたWPテーマのzipファイルをクリックしてアップロードしましょう。
- 手順6今すぐインストールをクリックする

ファイルを選択に表示されたファイルに間違いがなければ「今すぐインストール」をクリックします。
- 手順7有効化をクリックする

ライフプレビューは、どんな感じの見た目になるかチェックすることができます。一旦ここでは「有効化」をクリックしてアップロードしたWPテーマを有効化しておきましょう。
- 手順8WPテーマのインストール完了!

これでWPテーマ「SWELL」をインストールすることができました。
WordPressプラグインの設定
WordPressプラグインとは、WordPressブログに新たな機能を追加したり、利便性を向上させるもののことです。
必ず入れておきたいプラグイン
- Akismet Anti-Spam (アンチスパム)
スパムコメントなどを自動で削除してくれます。 - WP Multibyte Patch
とにかく有効化しているだけでOK - Contact Form 7
簡単にお問合せページを作れます。 - BackWPup
サイトのバックアップを作成できます。 - XML Sitemap & Google News
検索エンジンにサイト内の情報を知らせてくれます - WP Revisions Control
無限に溜まるリビジョンの数を制限してくれます - Broken Link Checker
リンク切れをしらせてくれます - クラシックエディタ(旧エディタを使う人のみ)
無料ブログなどを使っていた人はいいかも
WordPressプラグインは、有効化するだけでOKなものもあれば、設定をしなければいけないものもあります。
WPプラグインのそれぞれの設定方法については準備中です。「プラグイン名+使い方」で検索して設定方法を自分でマナビましょう。
どんなWordPressテーマを使うかによって、インストールするべきプラグインは変わります。どんなプラグインなのか、おすすめするテーマ別での入れるべきプラグインも紹介してます。
WordPressプラグインのおすすめはコレ!目的別に解説!
WordPressプラグインのインストール方法
- WordPressブログ管理画面の「プラグイン」をクリックする
- 「新規追加」をクリックする
- 右上側にある「プラグインの検索…」部分にインストールしたいプラグイン名を入力

- インストールするプラグインを見つけたら「今すぐインストール」をクリック

- 有効化をクリックする

これでWordPressプラグインのインストールができ、有効化することができました。
Googleアナリティクスとサーチコンソールの設定
Googleアナリティクスとサーチコンソールの設定は絶対にやっておくべき設定になります!
今後記事を書いていくとどのくらいのアクセスがサイトにあるのか、どこからの流入なのかなどサイトを分析していくことになりますが、分析にはGoogleが無料で提供する必須の無料ツールなので必ず導入しておきましょう。
まずはアナリティクスの設定からしておくと、スムーズにサーチコンソールの設定を完了することができます。
アナリティクスは旧アナリティクスと呼ばれるユニバーサルアナリティクスと最新版のアナリティクスGA4の両方の設定方法についてしっかり解説しています。
ワードプレスブログをGoogleサーチコンソールに設定する方法!
お問合わせフォームの設定
WordPressブログにはお問合せフォームを簡単に設置できるプラグインがあり、それを「Contact form 7」といいます。

このプラグインですね。
お問合せフォームを簡単に設置する手順
「Contact form 7」を有効化しておくと、WordPressブログの左メニューに「お問合せ」メニューが表示されるようになります。
- お問い合せをクリックします
- 新規追加をクリック
- お問合せフォームのタイトル入力する

「お問合せ」と私はいつも入力してます。 - 特に何も変更しなくてOKです!最後に保存をクリック

- ショートコードが表示されるのでコピーします

- WordPressのメニュー「固定ページ」新規追加をクリックする
- ブロックエディターの場合

まずは、1番の固定ページを選択する。2番めにコードをペースト。3番めにパーマリンクを日本語から英数字に変更。最後に公開をクリック。 - 旧エディタのクラシックエディタの場合

固定ページのタイトルを「お問合せ」と入力。ビジュアルモードのまま、コードをペーストします。パーマリンクを変更し、最後に公開ボタンをクリック。 - プレビューで確認する

このようなお問い合わせフォームなれれば1分ほどで作成することができます。あくまで簡易フォームですが、自分で細かな設定などを変更できるのでなれたらいろいろと設定を変更してみましょう。
プライバシーポリシーの設定
プライバシーポリシーはブログ運営では必須の設定です。ですが、ブログ運営している人でも正しく解説できる人はなかなかいないのが現状です。
プライバシーポリシーは個人情報に関する重要なもので、企業だけでなく個人ブログでも必須の部分なので適切に開示しておきましょう。
私自身も正直あやしいので、正しい情報を知ってもらうため、以下の「マニュオン」というサイトを紹介します。
suyaさんというセキュリティの専門家がプライバシーポリシーについて詳しく解説していますので参考にしてください。
プライバシーポリシーの設定方法についても解説しています。仮に設定方法がよくわからない場合は私にご相談ください。
注意点としては、標準でこちらのページは公開されていますが、放置せず正しいプライバシーポリシーを公開するようにしてくださいね。
ブログ運営者の設定
ブログ運用ではブログ運営者の情報はとっても大切です。あなたのコレまでの経験、あなたという存在を読者に伝えるためにもブログの運営者情報は分かりやすく作成しておきましょう。
ちなみに私の運営者情報というかプロフィールになります。
サイトアイコンの設定
サイトアイコンというのは、パソコンでGoogle Chromeブラウザなどを開いたときにタブの部分に表示されるサイト固有のマークになります。

- 紫:Googleサーチコンソールのサイトアイコン
- 黄色:新規で作ったWordPressの初期サイトアイコン
- オレンジ:Twitterのサイトアイコン
このようになります。これを自分自身で作成し設定することができます。
当サイト「凡人打破」であればこのようなサイトアイコンです。
![]()
すぐにサイトアイコンは作成し設定しなくても問題ないものです。ですが、自分自身のブログのアイコンを作るだけでも楽しいので、時間があるときに挑戦してみてください。
サイトアイコンの作り方
サイトアイコンを作る場合は、画像編集できるソフトであればなんでもOKです。「512px × 512px」で作成すればOKです。
私のおすすめはCanvaを使う方法です。無料で利用できますしぜひ使ってみてくださいね。
>>Canva
- 無料会員登録を完了させる
- 使い方はCanva内で紹介されています。
無料で簡単にオリジナルのアイコンやロゴ、その他の資料なども作ることができます。
WordPressブログの初期設定でやっておくとよい設定
ここからは、WordPressブログを作成したときに覚えておくと今後のブログ運営に役立つ情報を紹介していきます。
- カテゴリの設定方法
- サイドバーの設定方法
- ログイン画面のセキュリティ強化するための設定方法
カテゴリの設定
カテゴリ設定は、今後ブログ運営で記事作成を行っていく中での選択項目です。ここで解説するのは、カテゴリの決め方ではなく、あくまでカテゴリの作成手順となります。
- WordPressの左メニュー「投稿」→「カテゴリ」をクリック

- 「未分類」の編集をクリック

未分類にカーソルを合わせると編集が表示されます。 - 名前、スラッグ、説明を入力して一番下の更新をクリック

名前はカテゴリの名のことになります。スラッグはパーマリンクと同じで半角英数字をつかい入力します。説明は狙うキーワードなどをいれつつ簡潔に作ると良いでしょう。
最後は更新ボタンで設定完了です。
この最初のカテゴリ設定は、未分類というカテゴリ名があるため最初だけこの設定方法になります。
2つ目以降のカテゴリ設定に関しては左側の新規カテゴリの追加から行っていくことが可能です。
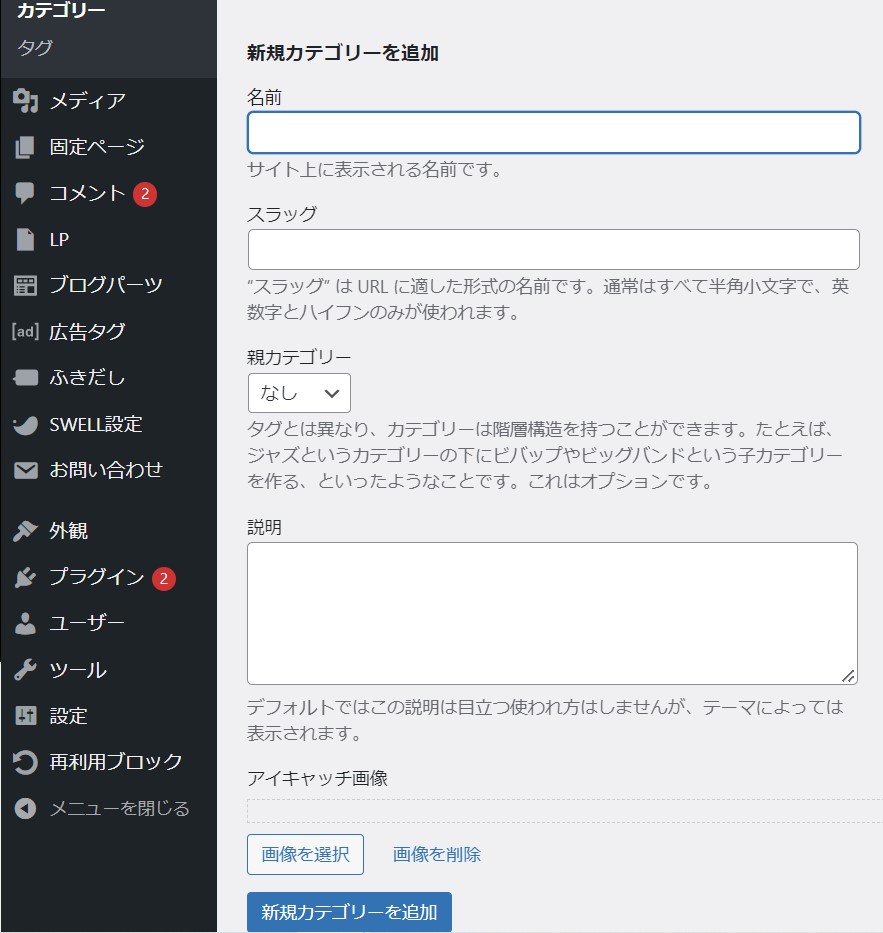
サイトバーの不要なものを削除・変更する設定
ここでは、WordPressブログを開設後すぐのサイドバーの不要なものの削除方法、変更する方法について開設します。
サイドバーの初期の形は、アップロードしたWordPressテーマによって内容が変わります。詳しくはアップロードしたテーマの資料などを参考に自分好みのサイドバーにしていきましょう。
- 外観→ウィジェットをクリック
- 右側に位置のフォルダが配置され、左側に機能ブロックがあります
- サイドバーに設置したい機能をドラッグ&ドロップするだけでOK
私の場合は、テキストブロックを共通サイドバーにドラッグ&ドロップし簡単な自己紹介を作成し、運営者情報へ飛ばすリンクを設置しています。
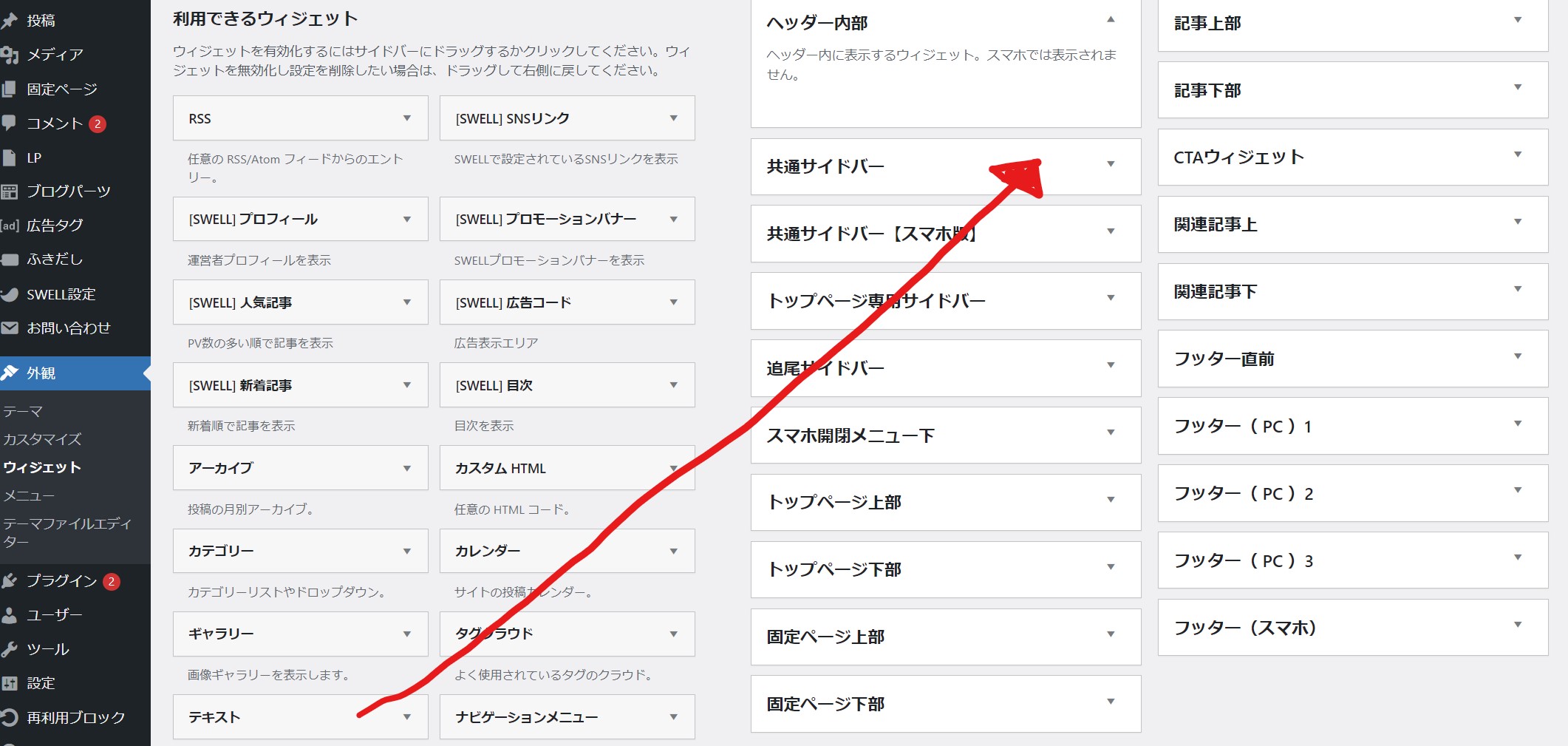
サイドバーに置くものとしては、様々なWordPressブログを参考にして何を自分が配置したいかを考えてみるのも面白いですし、色々と触ることでここに入れればどこの部分にその機能が挿入されるなど理解度もきっとあがるはずです。
まずはどんどんやってみていろんなことを試してみてください。
当サイト「凡人打破」では
- テキストで作成した簡易的な運営者情報
- SNSなどのボタン
- 人気記事一覧
- 最近の投稿一覧
- カテゴリ
- タグリスト
などを設置していることがわかると思います。
ログイン画面のセキュリティ強化設定
WordPressはオープンソースのCMSになるため、ログインURLはドメイン以外では同じになります。
もちろん、ログイン情報はすべて同じではありませんが、海外などから不正ログインなどあるためセキュリティ面を強化するためにも以下のプラグインをインストールしておきましょう。
「SiteGuard WP Plugin」
インストールして有効化するだけで、ログインページのURLが変更され、ログイン時のセキュリティ強度を簡単に強くすることができます。
導入前
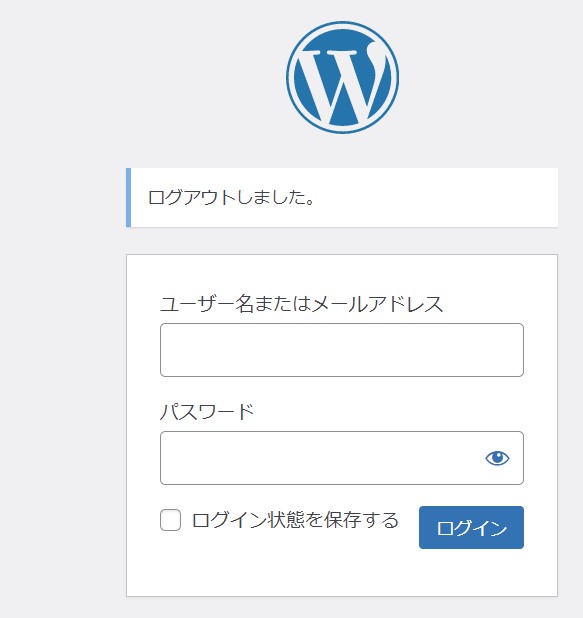
導入後
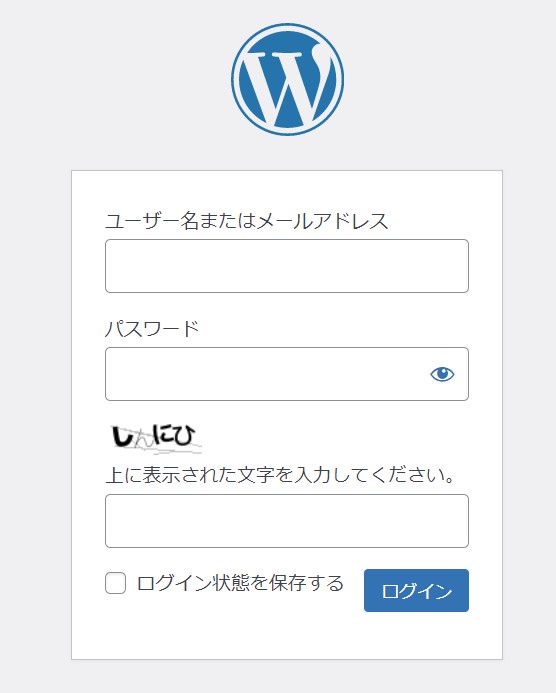
ワードプレスブログを数年以上前から運営している人で、WordPress自体のアップデートなどを怠っていると不正にログインされサイト内のコードを書き換えれてしまうということも実際にあります。
第3者が勝手にいつのまにかサイトの内容をこっそりと書き換えたりされないようにするためにもセキュリの強化を最初から行っておくと安心です。
ワードプレスやプラグインのアップデートについて
ワードプレスやプラグインは、スマホと同じようにバージョンのアップデートがあります。アップデート情報があるとサイト名の横の更新アイコン横に数字が表示されます。
![]()
これはアップデートできるものが6つあるということです。このアイコンをクリックすると以下のようにアップデートできるプラグインやワードプレステーマなどを確認できます。
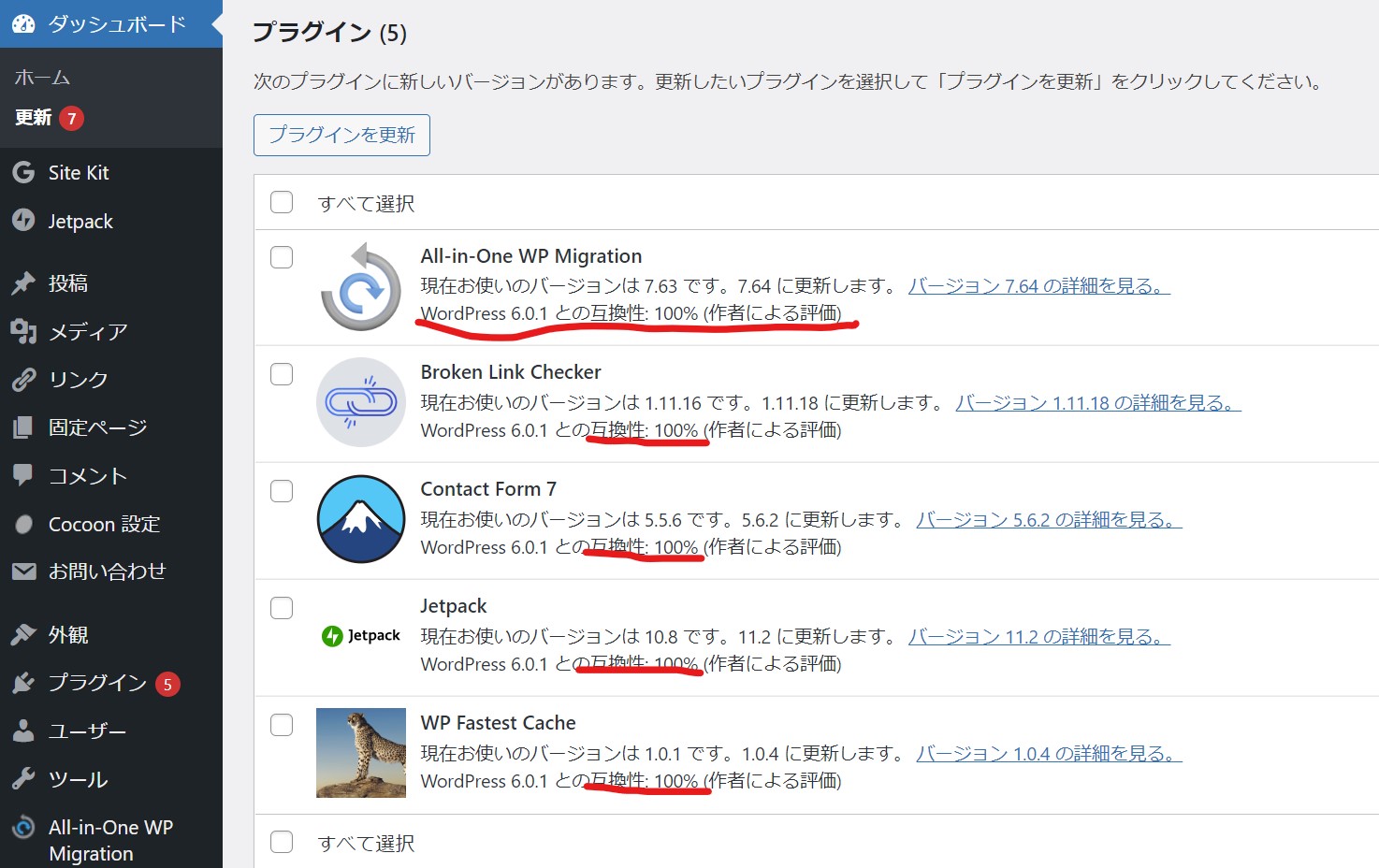
注意点としては、現在つかっているワードプレスのバージョンと互換性があるか確認してバージョンのアップデートをするということです。赤ラインの部分に互換性100%と表示があれば問題ありません。
ただ、テーマなどもアップデートがあったりしますが、バージョンなどをアップデートする場合は、もしものために事前にバックアップをとっておくと安心です。
バージョンのアップデートは、チェックを入れてプラグインを更新ボタンを押すだけでいいです。
WordPressブログの削除してOKなのもの
最後にWordPressブログにデフォルトで入っている削除してよい、記事やプラグイン、WPテーマなどについて解説していきます。
投稿・固定ページのサンプル記事を削除
立ち上げたばかりのWordPressブログには、デフォルト(標準設定)で不要なものも入っています。
例えば以下はデフォルトのコンテンツになります。
- Hello World
- サンプルページ
がそれにあたります。
HelloWorld
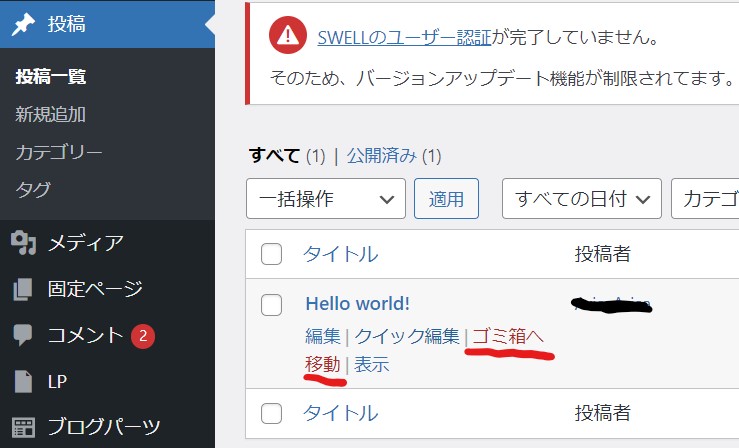
サンプルページ
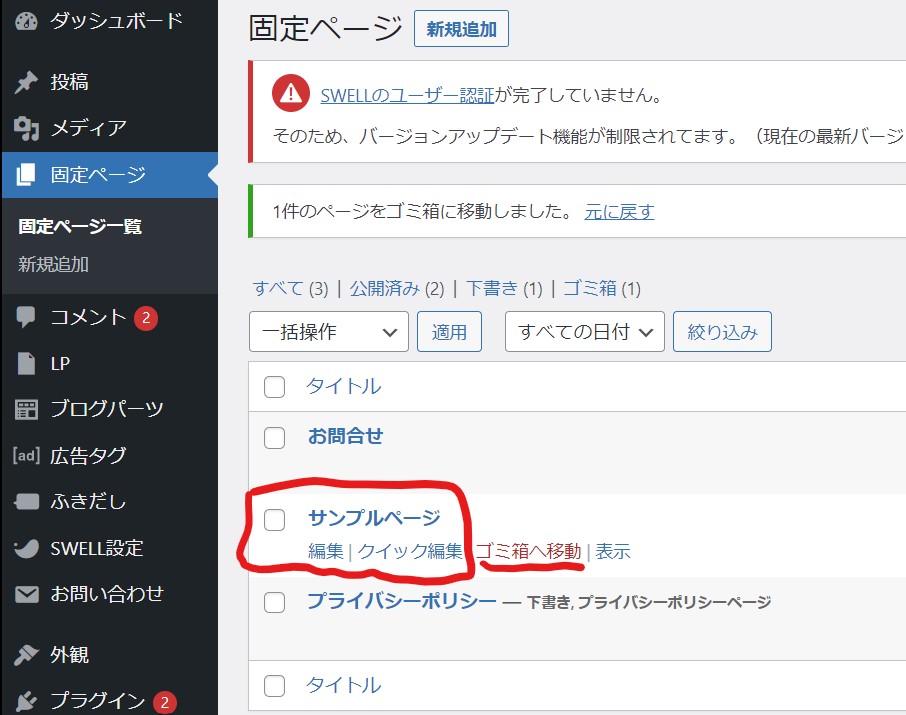
これは、ゴミ箱へ移動させてゴミ箱を空にするでOKです!
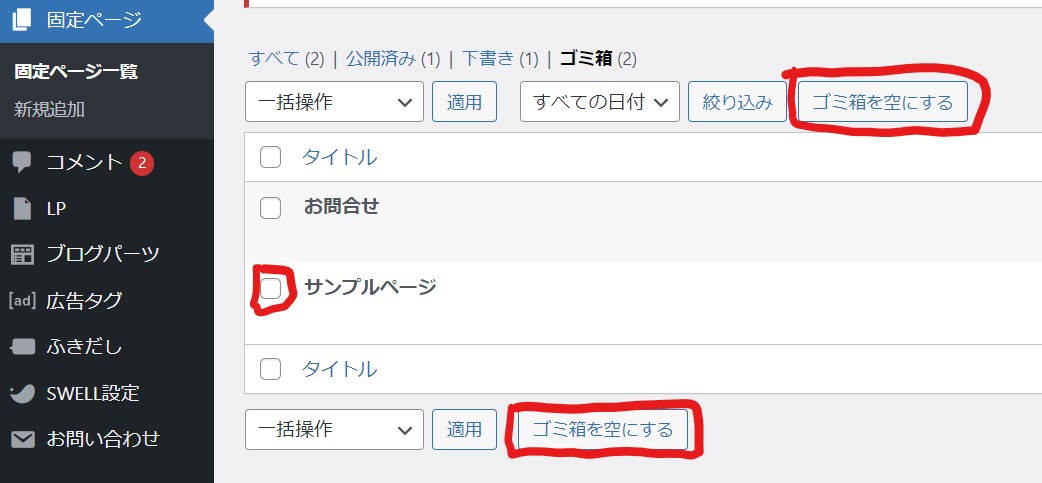
個別でチェックを入れて、ゴミ箱を空にするでもOKですし、右上のゴミ箱を空にするで一括で空にしてもOKです。
標準で初期導入されているプラグインの削除
開設直後のワードプレスブログには、標準ですでにインストールされているプラグインが存在します。じつは、この標準で導入されているプラグインは、利用しているレンタルサーバーによって内容が変わります。
以下の記事を参考に削除してよいプラグインか判断してください。
- Hello Dorry
などは必ず標準で導入されていますが、間違いなく削除してOKのプラグインです。これまで試しに有効化したことしかありませんが、必要なプラグインではありません。さくっと削除しちゃいましょう!
必要ないテンプレート(テーマ)の削除
削除してよいものの最後はWordPressテーマについてです。
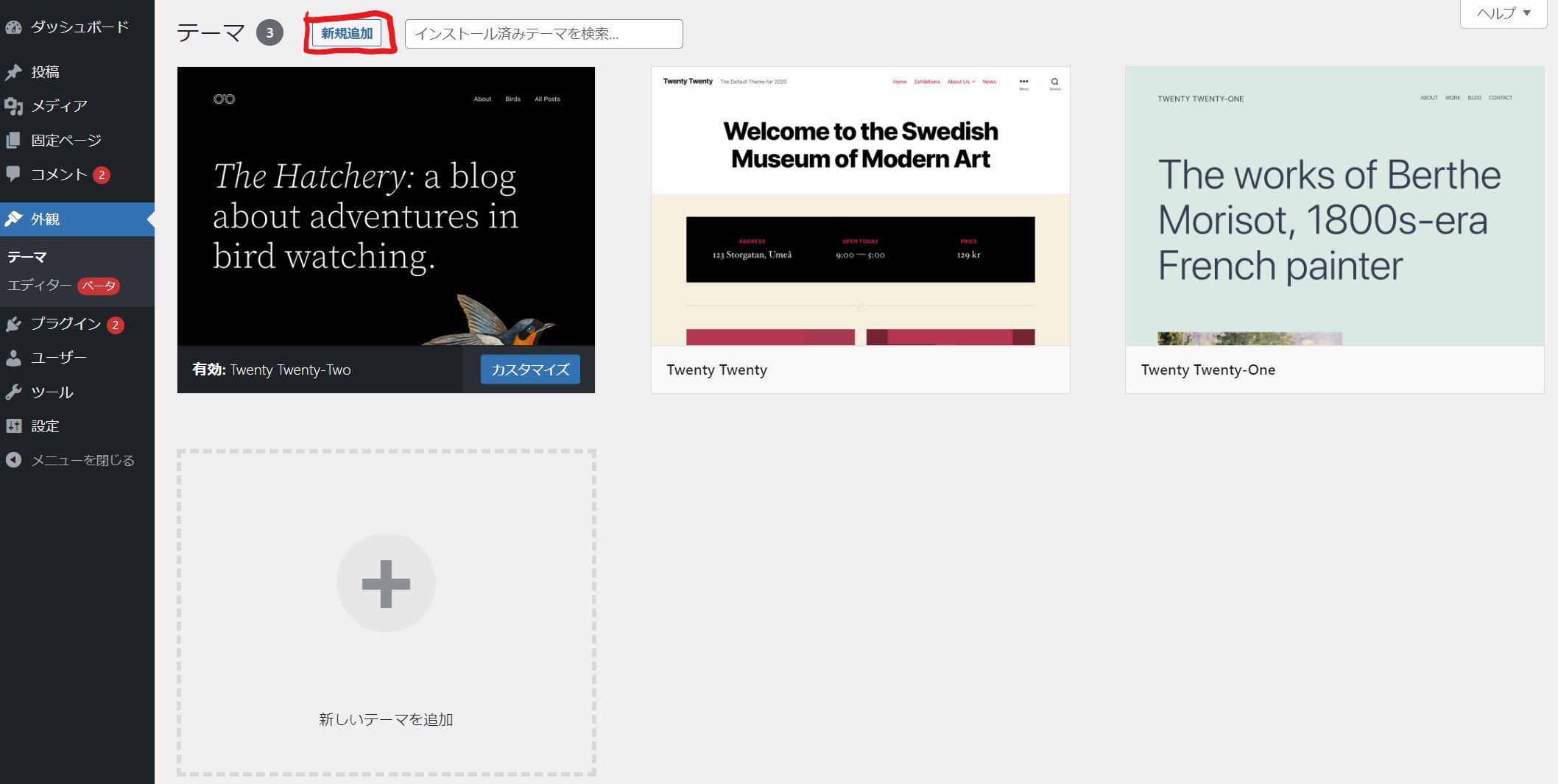
WordPressブログには標準テーマとして
- Twenty Twenty Two
- Twenty Twenty
- Twenty Twenty-One
という、WordPress公式の無料テーマがアップロードされています。
もちろん、このテーマを使っている人もいますが、稼ぎたい目的でこのテーマを使っている人はいません。
ブログの目的が稼ぐことなのであれば、必ず以下の有料・無料テーマから選択してください。
【ブログ初心者必見】ワードプレスおすすめ無料・有料テーマ5選
そして、不要なテーマは削除していきましょう!
- 削除したいテーマにカーソルを合わせる
- テーマの詳細をクリック
- 右下に削除と表示されるのでクリック
これで不要なWordPressテーマを削除することができます。
有効化しているワードプレステーマは削除することができませんので、削除したい場合は、別のワードプレステーマを有効化し、同じ手順で削除していきましょう。
まとめ:WordPressブログで必ずやるべき初期設定!最新版
以上がWordPressブログで必ずやるべき初期設定でした!
テキストだとやることが非常に多く大変そうだと感じている人もいると思います。最初は大変で時間がかかってしまうことでもなれていけば本当にすぐに終わる内容です。
最初は時間がかかることでも、日々ブログを触っているとだんだんとコツやポイントがわかってくるので次のブログサイト立ち上げもすぐにできるようになります。
まずは、ここで紹介した初期設定をしっかりやってブログで稼げるように育てていきましょう!

WordPressブログに関してなにか疑問がありましたらお気軽に相談くださいね


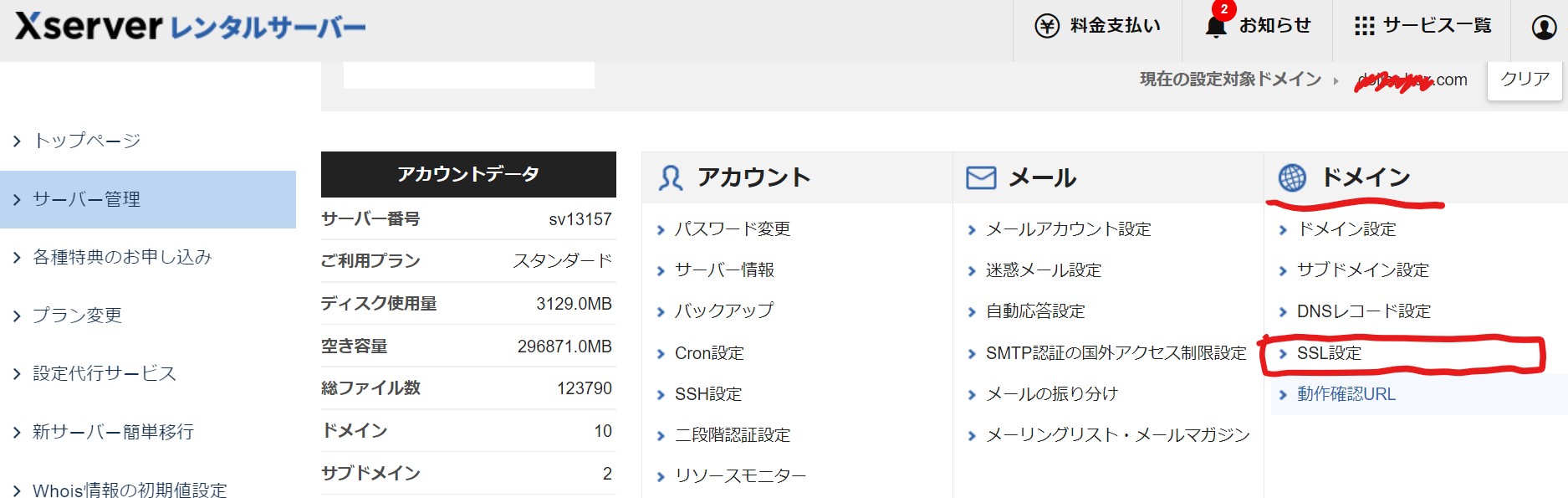
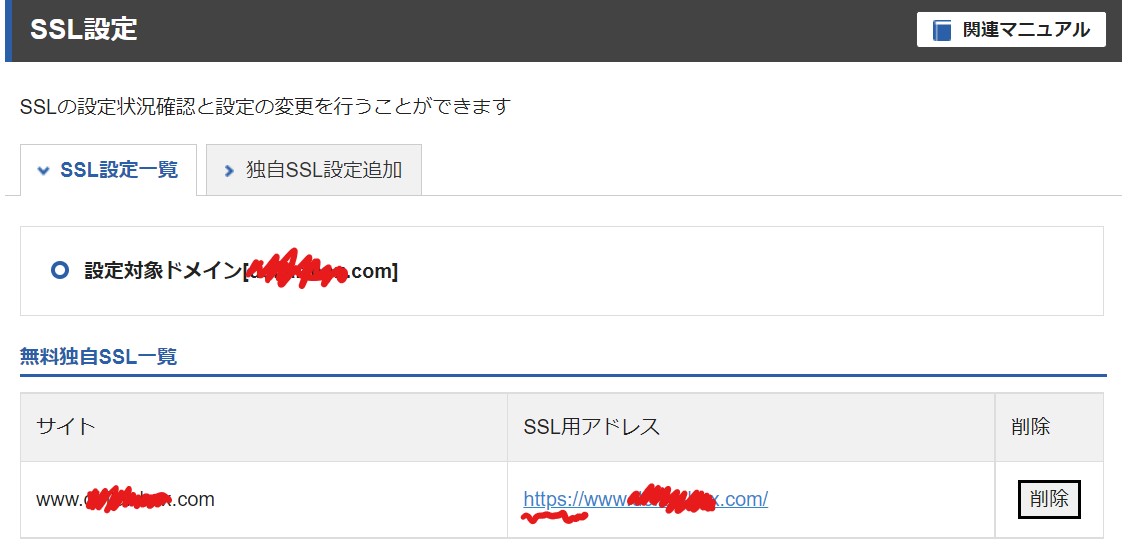
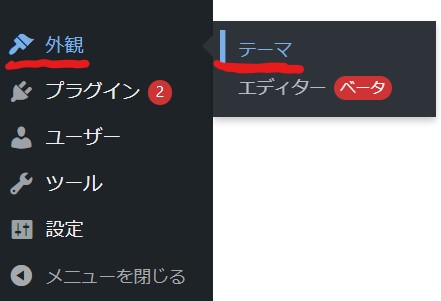
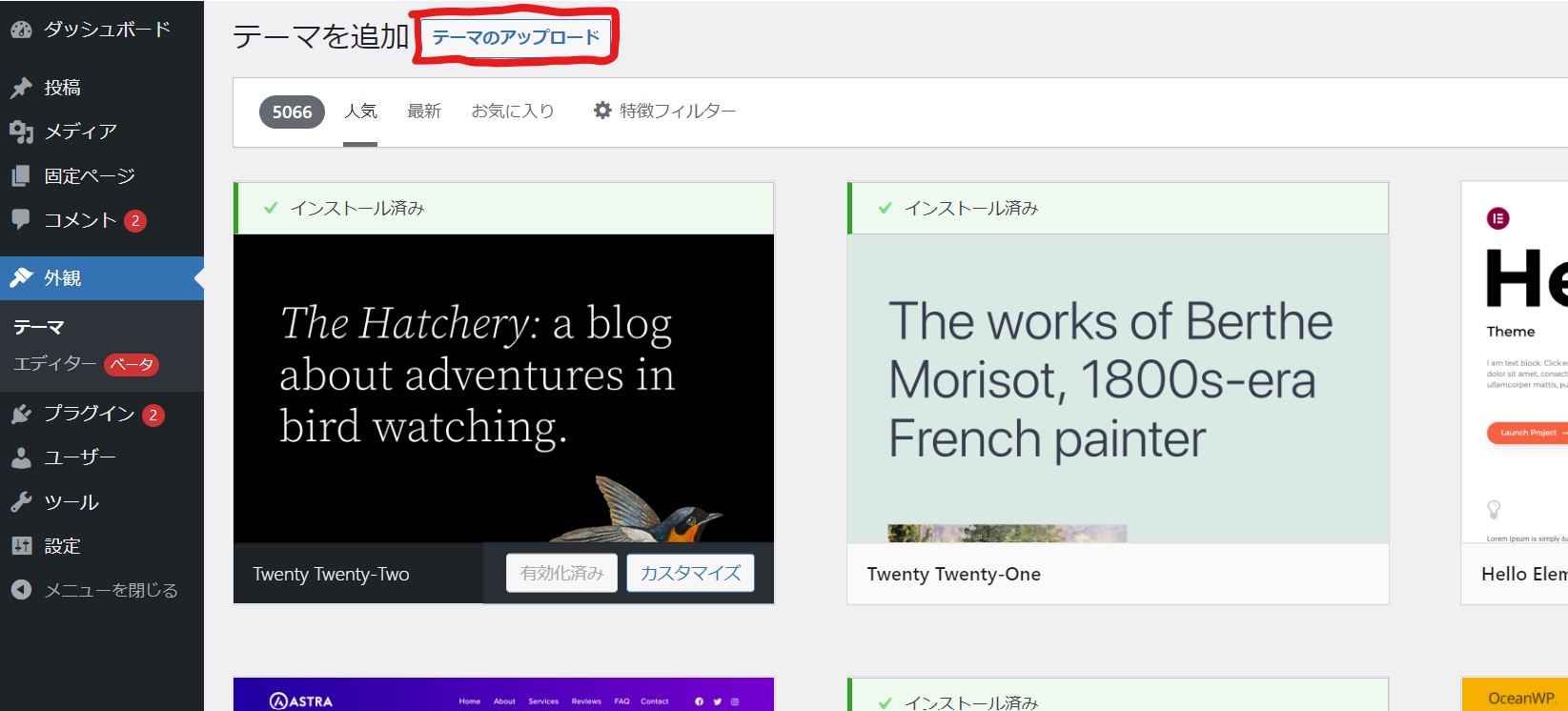
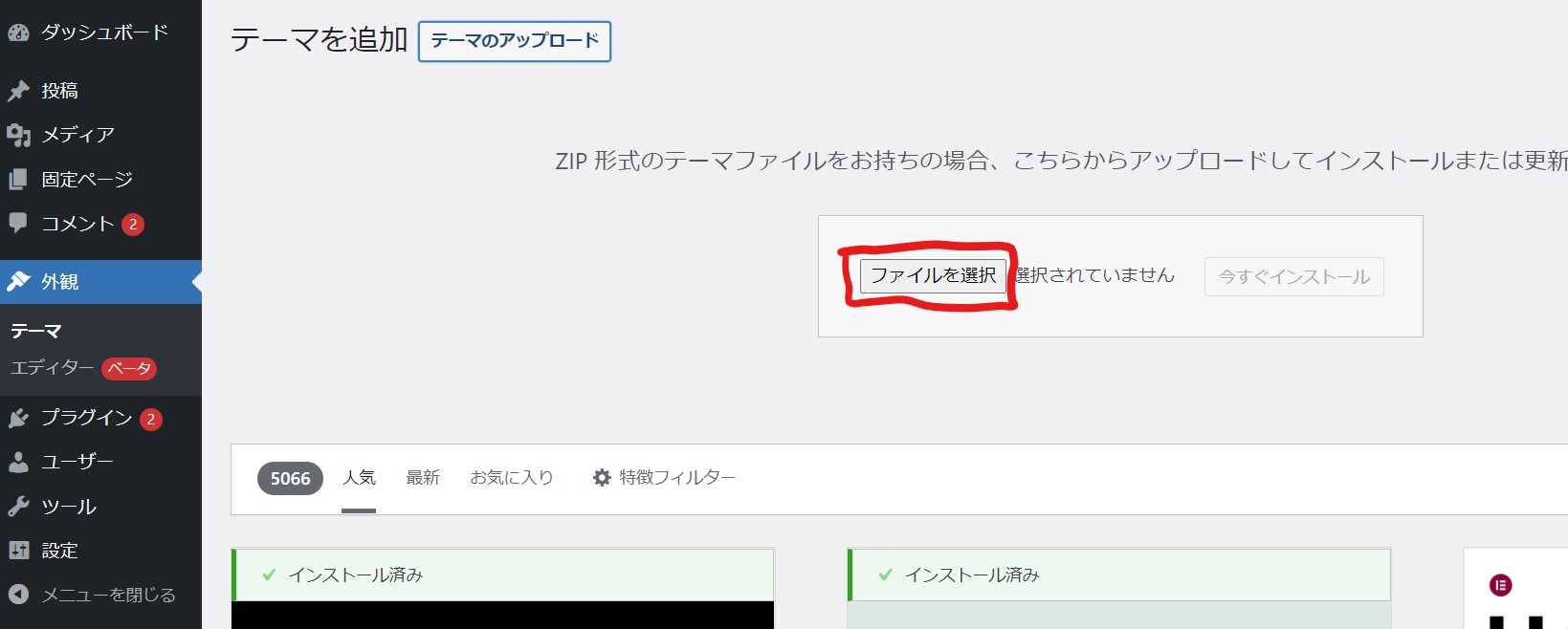
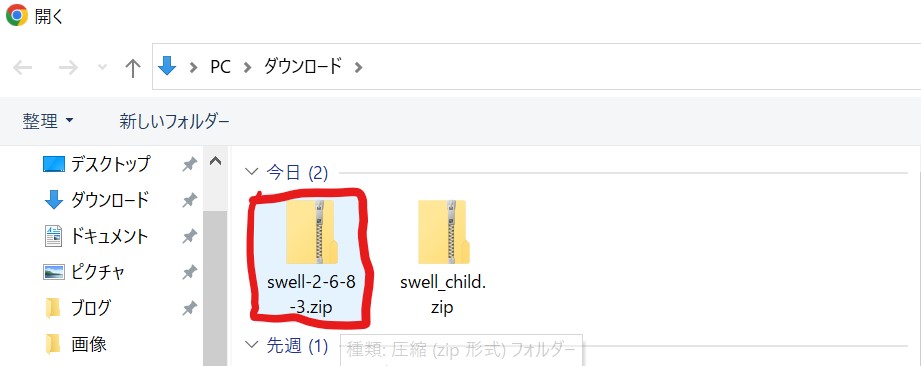
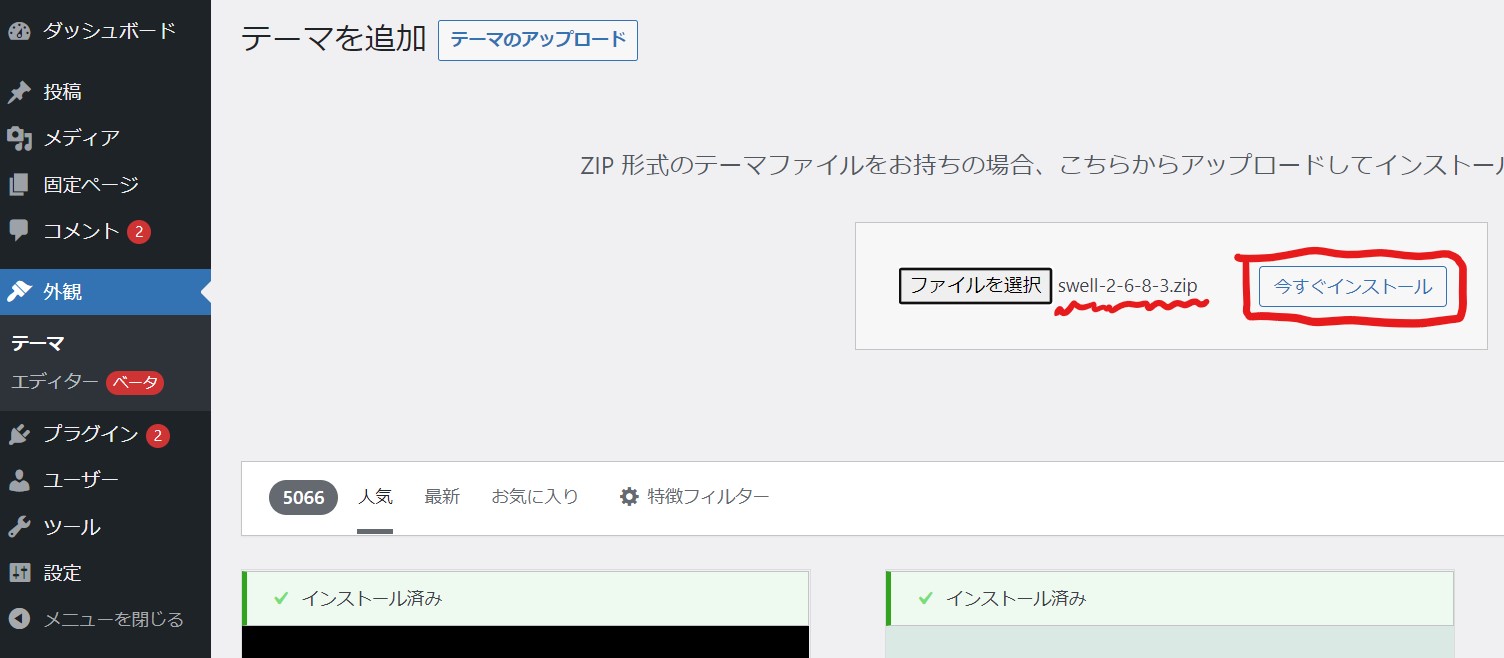
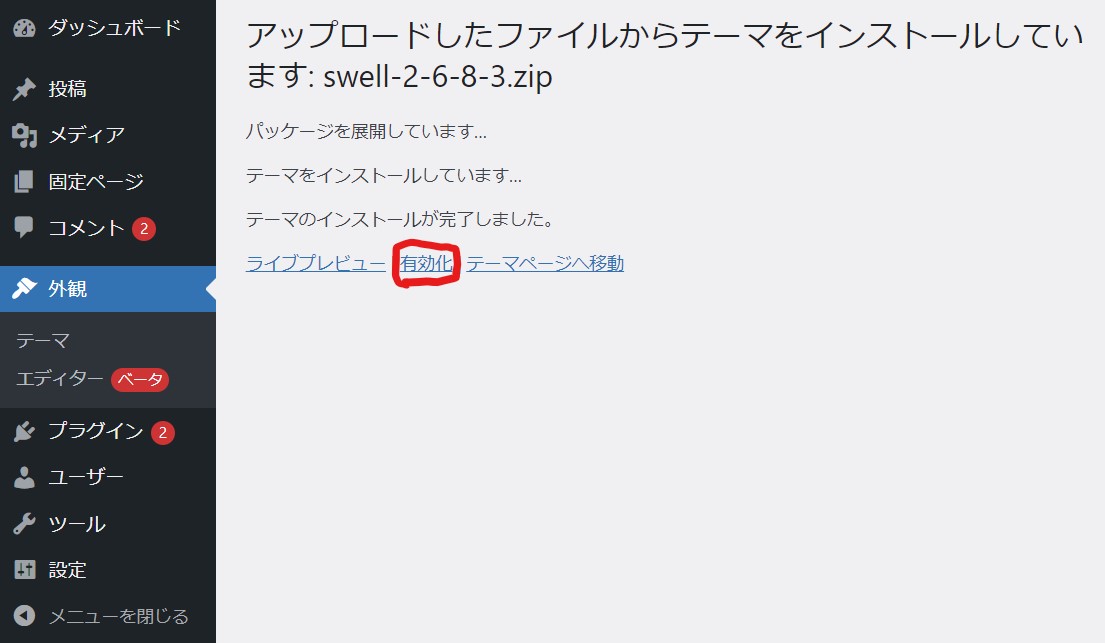

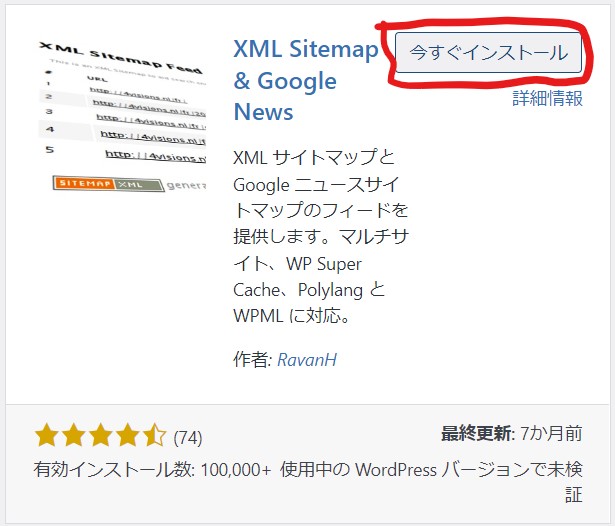
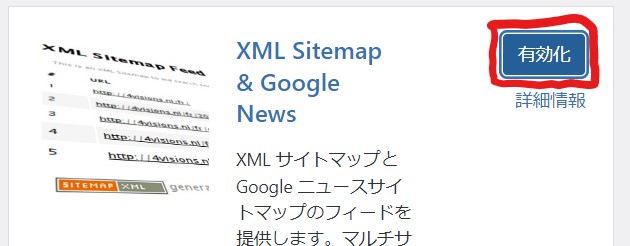

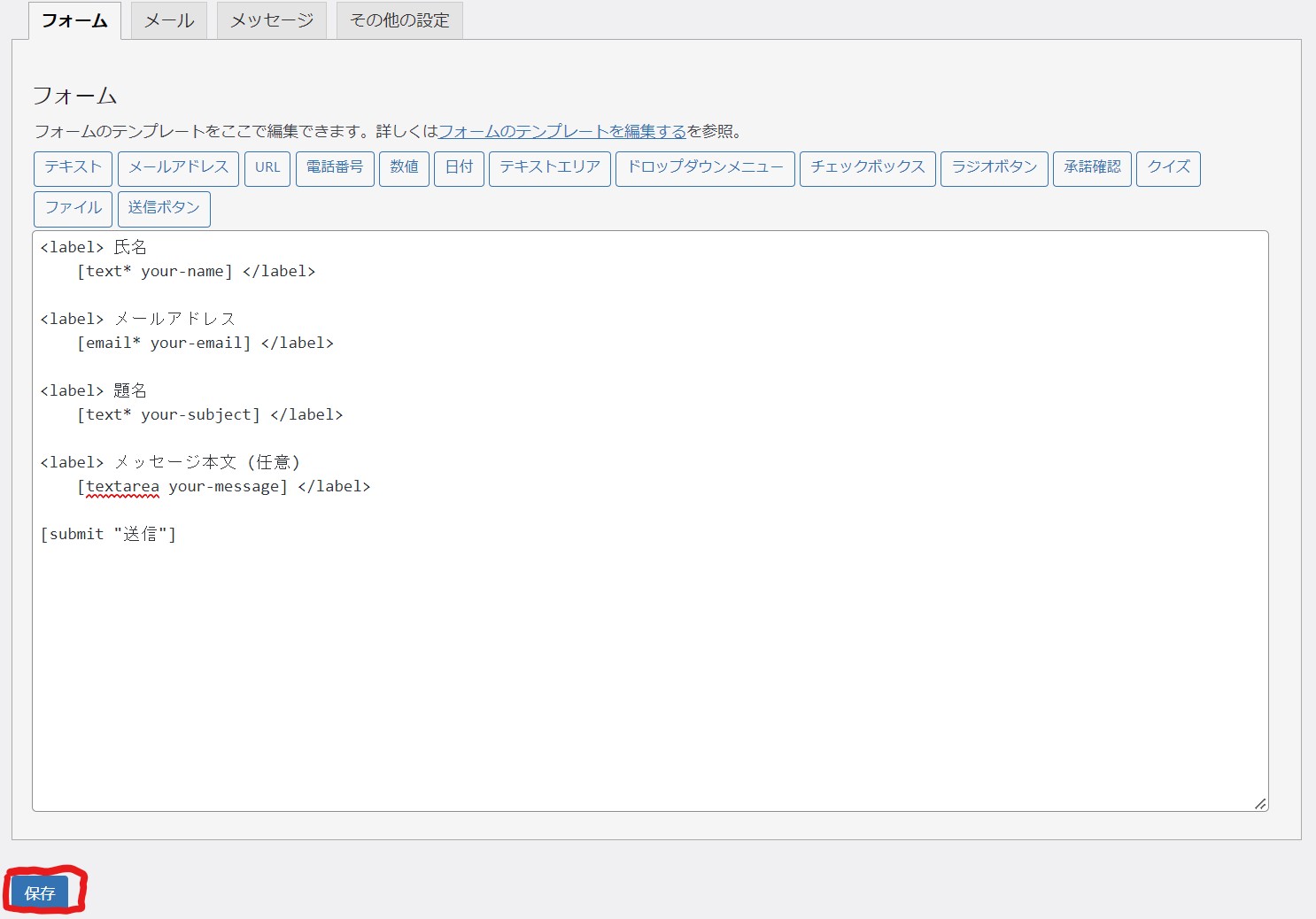
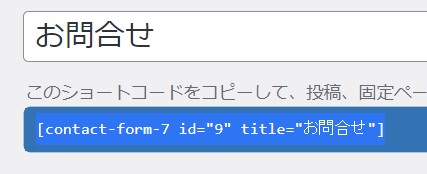
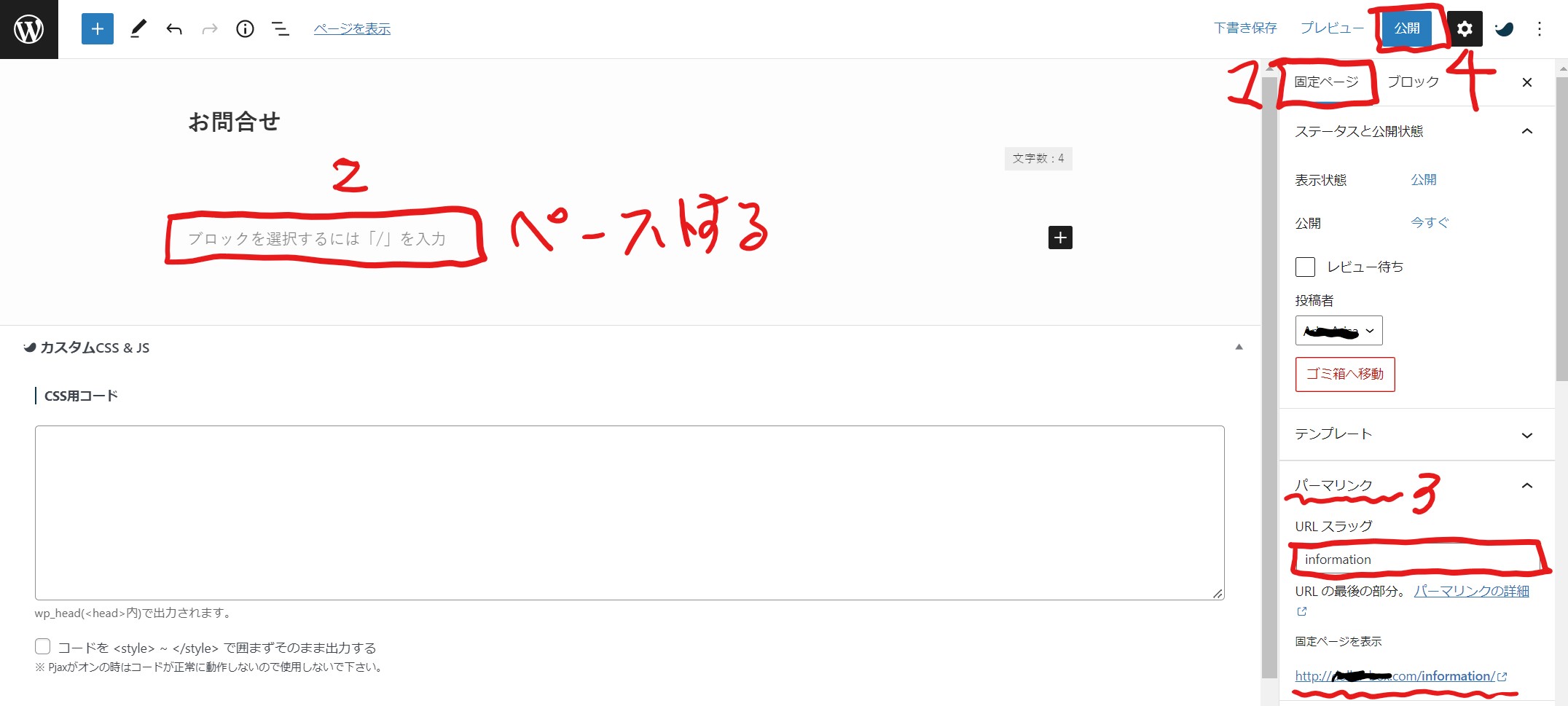

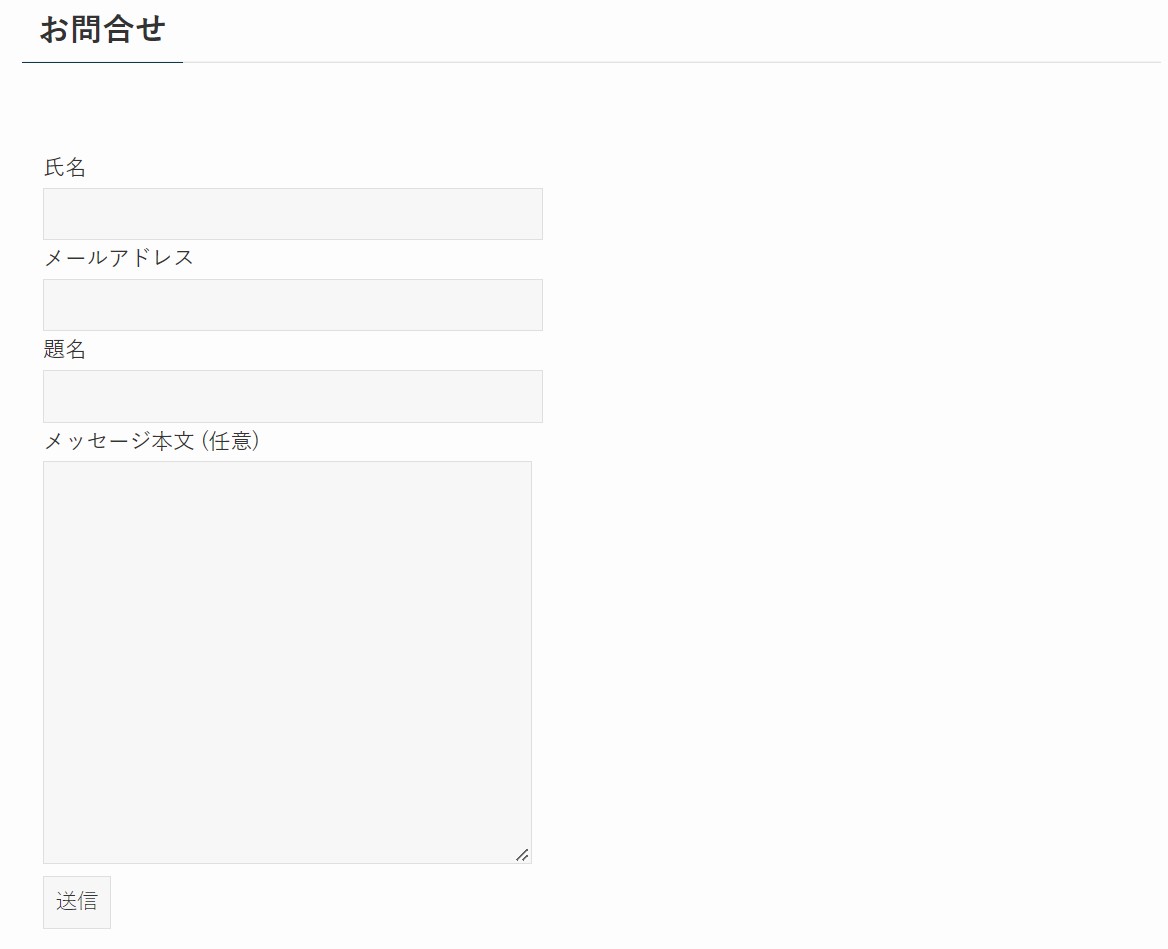
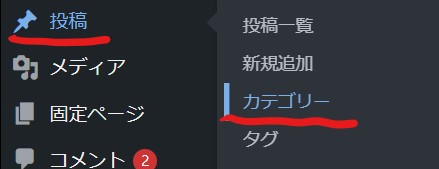
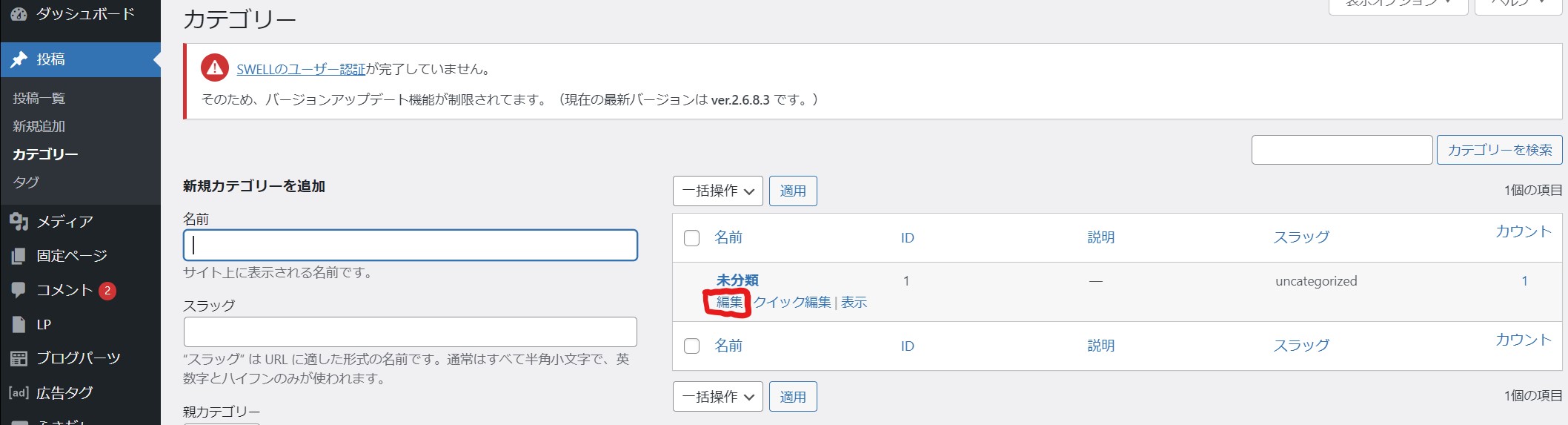
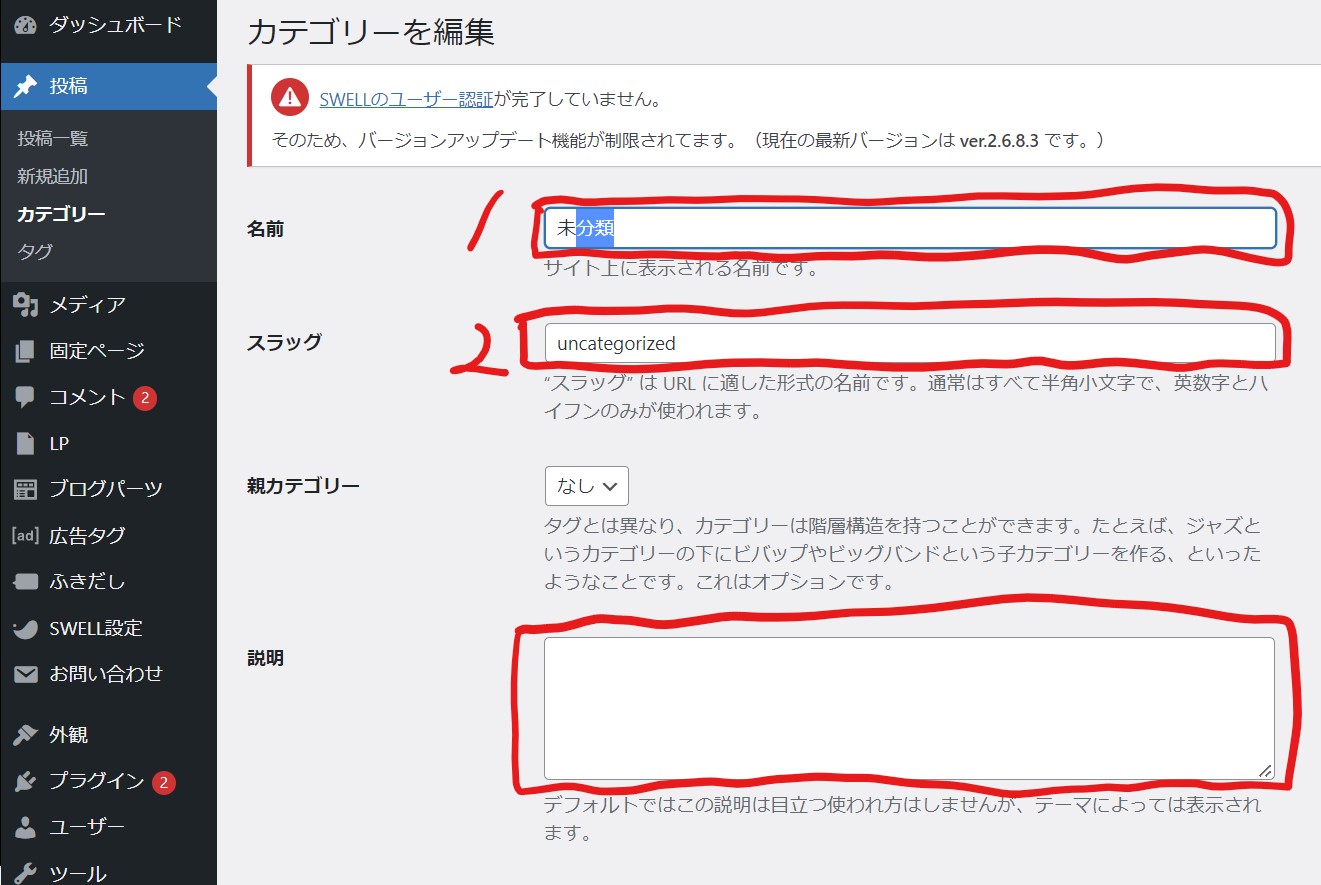


コメント