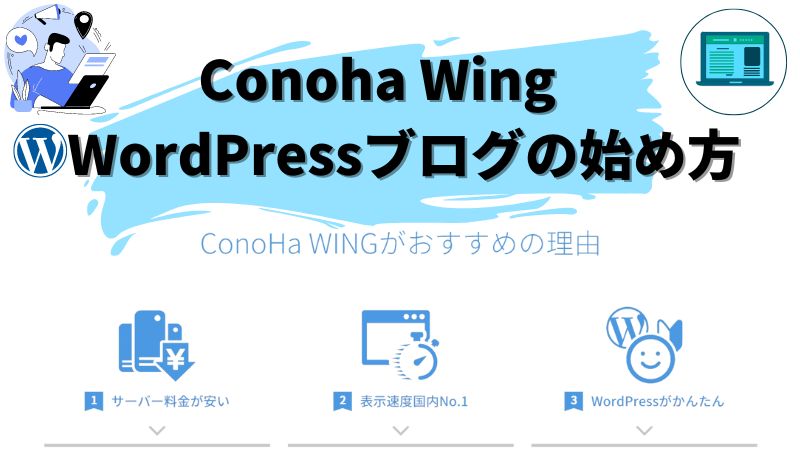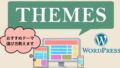今回はConoha Wing(コノハウィング)でWordPressブログを解説するための「ブログの始め方」について紹介していきます。
当サイトのサーバーもコノハウィングを利用しています。この記事でわかることは以下のとおりです。
・ConohawingでWordPressをインストールする方法
・Conohawingを超お得に利用する方法(ドメイン永久無料etc)

ConohaWingはブログ初心者が一番簡単にWordPressをインストールしブログ開設できるレンタルサーバーです。10分もあればブログ開設できます。
Conoha Wingとは
Conoha Wingは、GMOグループが運営するレンタルサーバーになります。
GMOは、インターネット関連事業では有名なサービスをいくつも展開しており、国内でもTOPクラスの企業なので安心して利用することができます。
GMOの有名サービスを紹介するとお名前ドットコム(ドメインやレンタルサーバー)やムームードメインなどになります。

その中でも表示速度と安定性を両立させたのがConoha Wingですね!
ブログ初心者が解説前に知っておきたい基礎知識
ブログ初心者の方へ紹介するためにブログ運営を行う上で必ず必要なものを紹介しておきます。
ブログ運営の3種の神器
ブログを運営するために絶対に必要な3つがあります。
それが以下の3つです。
- ドメイン
- サーバー
- ブログサイト
よく言われるのは
- ドメイン:住所
- サーバー:土地
- ブログ:家
このように、表現されることが多いです。
当サイト(凡人打破)でいうと
- ドメイン:bonjindaha.com
- サーバー:Conoha Wing(ベーシック)
- ブログ:WordPress
になります。
レンタルサーバーではドメインやサーバーを契約することができ、契約したサーバー上に無料でWordPressというブログ開設を簡単にできるものをインストールすることができるわけです。
なので、ブログ開設をしようと思ったらまずはレンタルサーバーを契約しドメインを取得してそこにWordPressをインストールすることで自分だけの独自ドメインブログを作ることができます。
WordPressブログを運営するための年間費用
ブログには無料ブログと有料でブログをする方法があります。今回は独自ドメインを取得し有料で運営するためのブログ開設方法になります。
その場合は、以下の料金がかかります。
サーバー代:月額1000円前後~
WordPress:無料
また、ドメインには「.com」や「.net」「.jp」が一般的ですが.jpは取得費用・更新費用は高めになります。
サーバー代は、大体月額1000円前後で利用できますが、レンタルサーバー会社や契約期間、プランによって金額なども変わります。
WordPressは、は世界で最も利用されているCMSで無料で利用可能で、Google開発責任者からも評価されているものなので一番おすすめされるものになります。
ブログを解説するまでの時間
ブログを開設するまでの時間は通常1時間もあれば可能です。
一番スムーズなブログ開設の流れとしては
- レンタルサーバーを契約する
- 契約したレンタルサーバーでドメインを取得する
- 契約サーバー上にWordPressをインストールする

今回紹介するConoha Wingであれば10分もあれば開設できます。サーバーのコントロールパネルは直感的に操作しやすいですし本当に使いやすいです。
WordPressブログ解説後に記事を書くまでにすること
WordPressをインストール後、ブログ開設が完了します。
この後は
- ブログの初期設定
- 必要なプラグインをインストール
これで記事を書く前までの準備が完了です。ブログの初期設定に関しては後日紹介します。
Conoha Wing(コノハウィング)でWordPressブログの始め方
それでは、コノハウィングのブログの始め方について順をおって解説していきます。
新規登録を行う
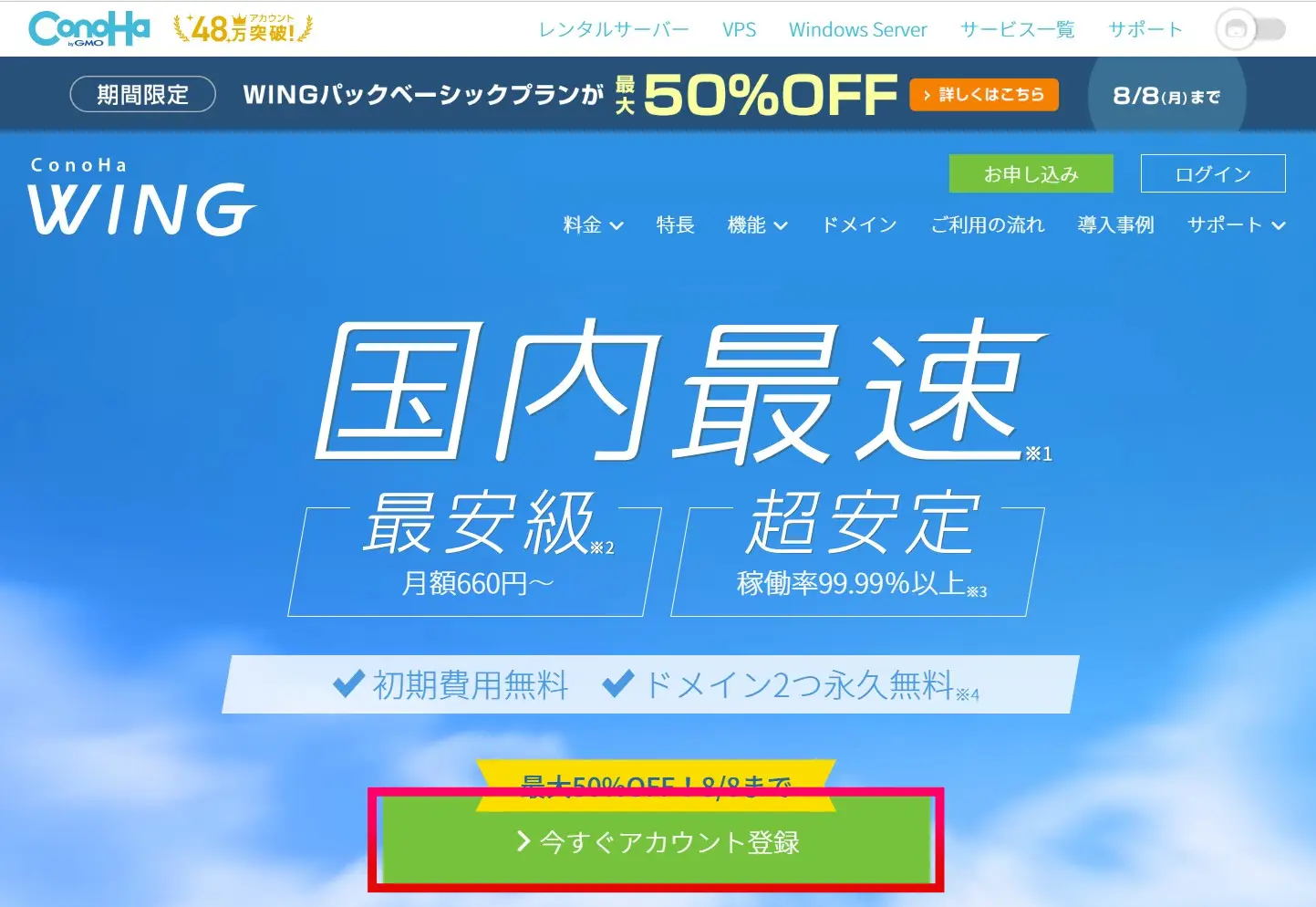
>>ConoHa WING<<

まずは新規と登録を行いましょう!以下のメールアドレス、パスワードを入力後「次へ」ボタンを押せばすぐにアカウント作成完了です!
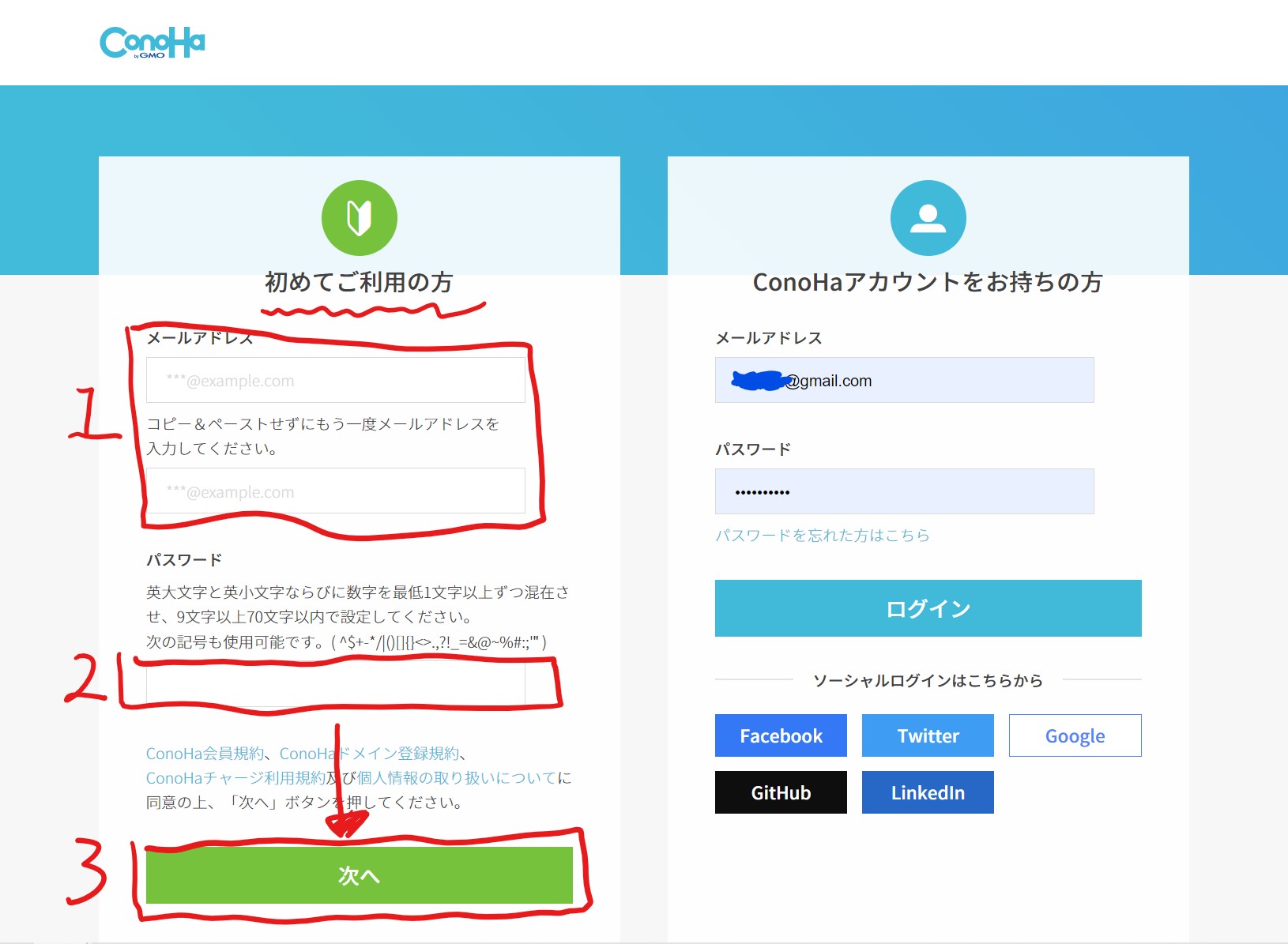
パスワードは、英字の大文字と小文字と記号を含めたもので作成するようにしてください。

登録したメールアドレスにメールが届くので、掲載したURLをクリックしサーバー契約を進めていきましょう。
ログイン後サーバー契約画面に切り替わるので入力していく

このページでは
- 料金タイプ
- 契約期間
- プラン
などを選んでいきましょう!
コノハウィングでブログを始めるならWingパックがおすすめ!


おすすめはWingパックです!12ヶ月以上の契約であれば料金が安くなり、ドメインが永久無料で利用可能になります!
>>ConoHa WING<<
契約期間とプランを選択

ここではWingパックで契約する手順を紹介しています。
おすすめは、wingパックでの12ヶ月以上の契約方法です。12ヶ月以上の契約であれば月額料金がその時のキャンペーンの内容にもよりますが20%OFF以上で利用可能になります。
初期の通常契約では初期費用という名目の事務手数料がかかりますが、wingパックであれば初期費用も無料になります!
プランはベーシックで十分です!
初期ドメイン・サーバー名を決める

初期ドメインは、基本的になんでもOKです。初期ドメインとは、サーバー契約で必ずもらえるもので基本的には利用しないものなのでサーバー名と同じものでOKです。
もし、初期ドメインを利用する場合は立ち上げるサイトの名前にしておいてもよいでしょう。
サーバー名は、好きなものでOKです。
コノハのサーバー契約で「WordPress」の設定をする
初期ドメイン、サーバー名の下にあるのが簡単セットアップと今回取得する独自ドメインの設定です。
簡単セットアップは利用する・新規インストール

WordPressかんたんセットアップは「利用する」を必ず選んでおきましょう。セットアップ方法は「新規インストール」でOKです。
自分のブログのドメインを取得する

今回立ち上げるブログのドメインを取得するところです。
立ち上げるブログ名はしっかり考え、ドメインを取得してください!
ブログ名・ドメインが決められない!なんてときは相談してくださいね!
ブログ名はここでは仮でOK

画像の4番のところです。
WordPressブログ開設後、あとで変更することもできるので、ここの入力は適当でもOKです!
ログイン時のユーザー名を決める
上の画像の5番のところです。
ユーザー名は忘れないものを必ず設定しましょう。
ログイン時のパスワードを決める
こちらもわすれないパスワードを設定してください。
必要であればWordPressテーマも同時にインストールする

Conoha Wingでは、同時にWordPressで利用するテーマもインストールしておくことが可能です。
もし、インストールしておきたいテーマがあればチェックしましょう。金額が掲載視されているものは有料なのでまずはチェックなしでOKです。
テーマに関しては以下の記事を参考にしてください。
>>【ブログ初心者必見】ワードプレスおすすめ無料・有料テーマ5選
すべて入力・チェックが完了したら、右上の続けるで支払いを行う

右上にある、続けるボタンで契約をすすめていきます!
これで契約サーバーにWordPressがインストール完了!
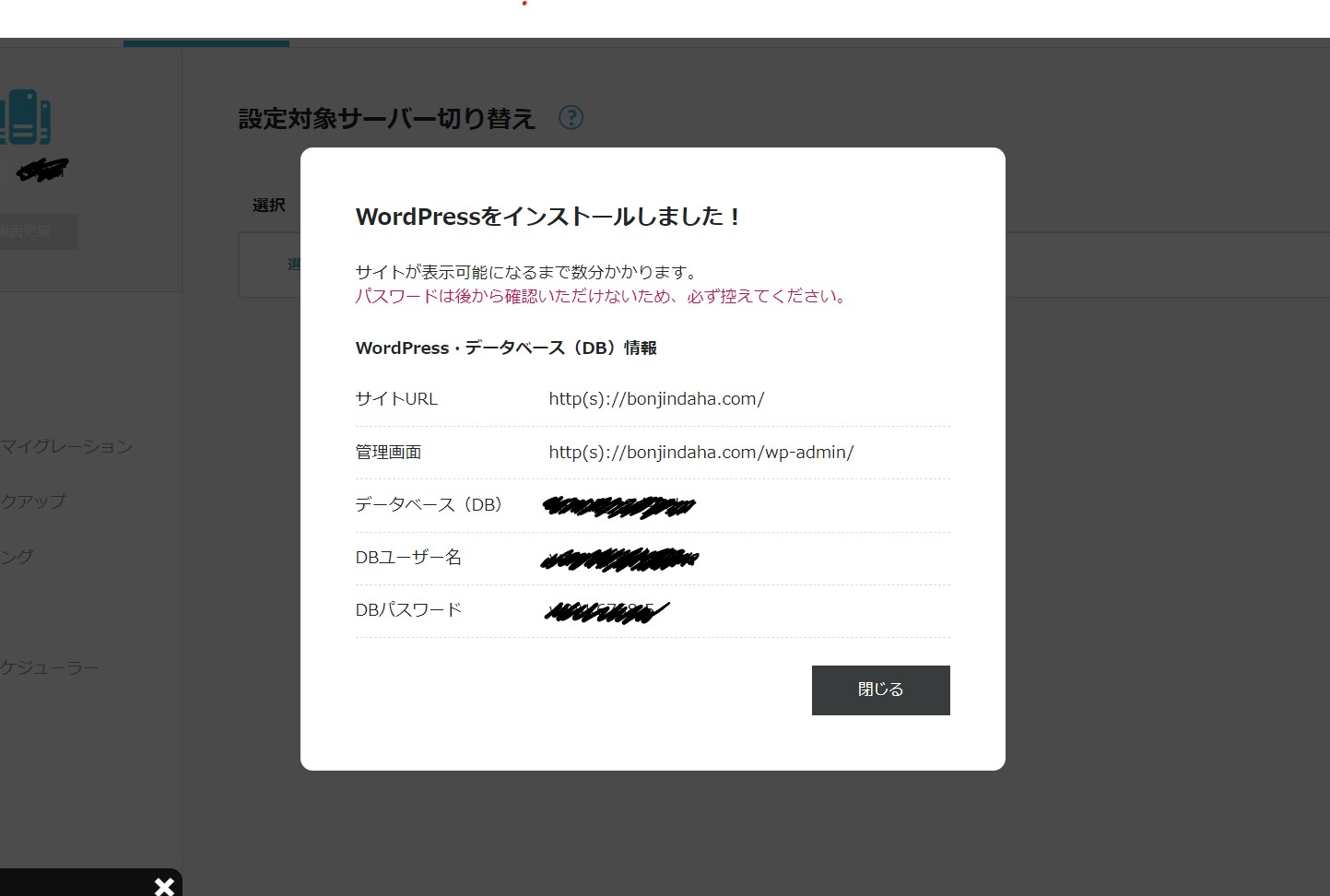
支払いが完了したら、以上の画面になり、管理画面のURLからログインすればブログ編集画面にはいることができます。
コノハウィングにインストールしたWordPressブログにログインする
サーバー契約後にサイトのログイン画面へ行くURLがわからない場合は以下の手順でログインしましょう。
ConohaWingダッシュボードログイン画面へ
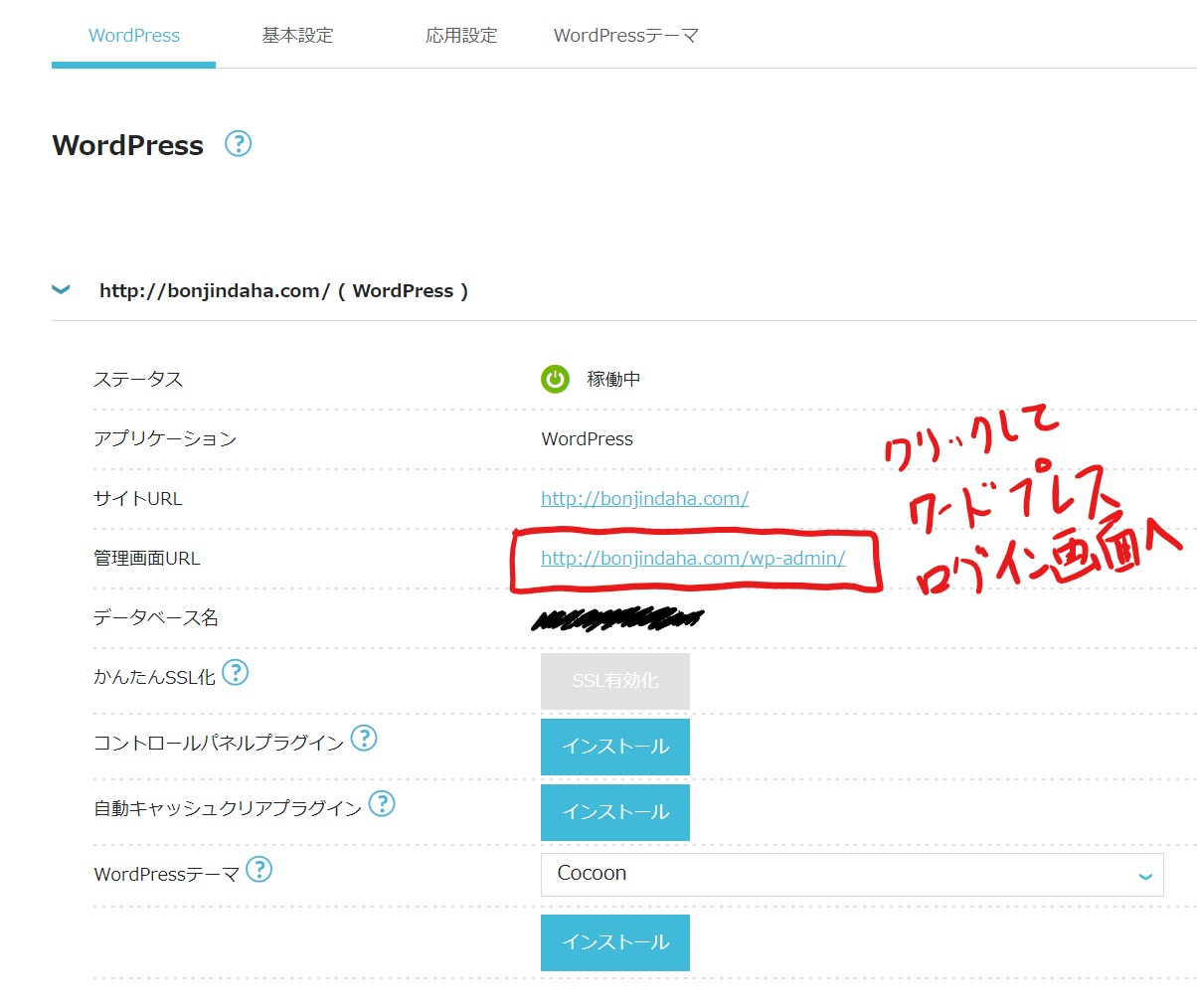
ConohaWingにログイン後ダッシュボード画面になります。あとは以下の手順で自分のブログのログイン画面へアクセスすることができます。
- サイト管理をクリックする
- 取得したドメインの「>」マークをクリックする
- 管理画面URLが表示されるのでクリックする
- これでWordPressブログのログイン画面へ遷移する
まとめ:【初心者向け】ConohawingでWordPressブログの始め方
ここまで、レンタルサーバーのConoha Wingで自分のWordPressブログの始め方について手順を紹介してきました。
私がConoha Wingをおすすめする理由は以下のつの特典があるからです。
最後まで読んでいただきありがとうございました。
ドメイン、サーバー、ブログに関することでなにか質問があればお気軽にご相談ください^^
【ブログ初心者必見】ワードプレスおすすめ無料・有料テーマ5選