今回は、立ち上げたWordPressブログをGoogleサーチコンソールに設定する方法について紹介していきます。
ブログ運営する上では、必須の分析ツールの1つなので、ぜひSearch Consoleの登録・設置する方法を覚えておきましょう!

SEOで順位をあげるときにもすごく役立つツールです。できること・機能を知って設置方法も熟知しておくといいですね!
Googleサーチコンソールとは
Google Search Console は、Google 検索結果でのサイトの掲載順位を監視、管理、改善するのに役立つ Google の無料サービスです。
Search Consoleの機能とは
・検索上でのクリック数やクリック率
・登録したサイトのインデックス状況
・表示速度の確認
・エラーやペナルティ
その他にも、被リンクの数や被リンク元サイトの確認、内部リンクの数やページURLが確認できます。また、インデックス登録のリクエストやインデックスの削除申請も行うことができます。

私の使い方は、狙ったキーワードで順位がついているか、何位なのか、逆に下がったときはどんな要因で下がったのか分析するときに利用しています。
WordPressブログにGoogleサーチコンソールを設定する方法
ブログ初心者がWordPressブログにグーグルサーチコンソールを設定する手順を順番に紹介していきます。
初めてSearch Consoleを設定するときによくあるのが、なぜか登録できないという減少についてですが、それに関しても以下の手順の紹介の後に解説しているので参考にしてください。
- グーグルサーチコンソールにアクセス
- WordPressブログのURLを入力

「URLプレフィックス」にhttpsを含めたブログURLを入力しましょう!
すぐに、確認中の画面になります。
- 連携方法を選択する


- HTMLファイル
- HTMLタグ
- Googleアナリティクス
- Googleタグマネージャー
- ドメイン名プロバイダ
この5つの中から選択し、Googleサーチコンソールにブログ(サイト)を登録することになります。
すでに、Googleアナリティクスにサイトを登録しているなら、いちばん簡単なのは「Googleアナリティクス」で連携させる方法です。
- ブログ初心者にはアナリティクスで確認

すでにGoogleアナリティクスにブログ(サイト)を登録し、ブログにアナリティクスのコードを入れているのであれば「確認」ボタンを押せば、連携は完了です!
- グーグルサーチコンソールのHTMLタグの設置方法
Googleアナリティクスでサーチコンソールと連携させる以外にも、HTMLタグをブログの中に設置してサーチコンソールと連携させる方法を使っている人も多くいます。

Cocoonであれば
- Cocoon設定をクリック
- アクセス解析・認証を選択
- GoogleSearch Console設定の中にSearch Console上で表示された「メタタグ」をコピーし貼り付けましょう
- WordPressのブログ側で貼り付け後、保存します
- 保存した後にSearch Consoleの画面へ戻り「確認」ボタンを押して登録を完了させます
Search Console設定で登録できない?
Googleアナリティクスにちゃんと登録完了して計測をできている状態なのに、Search Consoleの設定でアナリティクスを使った連携ができないケースがあります。
例えば以下のような画像のようなケースです。
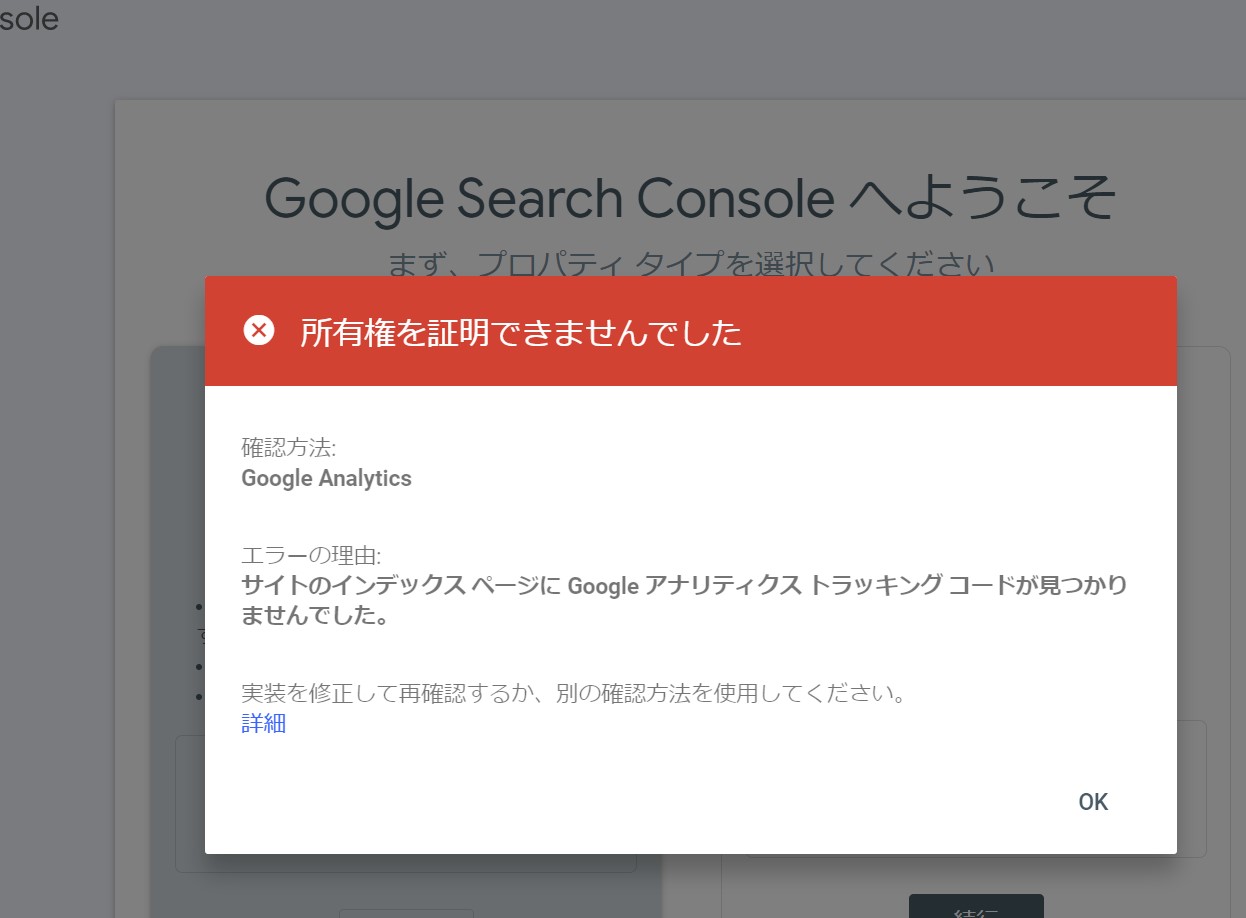
「所有権の証明できませんでした」という文言が表示されます。
この場合、考えられる原因は2つくらいあります。
- Googleアナリティクスにブログをちゃんと登録できていない(ブログ側に計測コードなどをいれわすれているなど)
- Googleアナリティクスの計測コードがブログ側に入っているのに表示されたときは、キャッシュが効いているため
だいたいこの2つのどちらかのパターンです。
キャッシュが効いている場合は、キャッシュを削除後「確認」を押して見る。もしくは、少し時間をおいて再度「確認」ボタンを押せばすんなり所有権の確認ができるはずです。
HTMLタグの挿入での設定方法でも同様です。

もし、所有権の確認がどうしてもできない場合は、ご相談ください。
まとめ:ワードプレスブログをGoogleサーチコンソールに設定する方法!
以上が、WordPressブログをGoogle Search Consoleに設定する方法でした。
Google Search Consoleも絶対に登録しておきたい分析ツールなので忘れずにブログを登録しておきましょう!
ブログに関するその他の記事
【初心者向け】ConohawingでWordPressブログの始め方


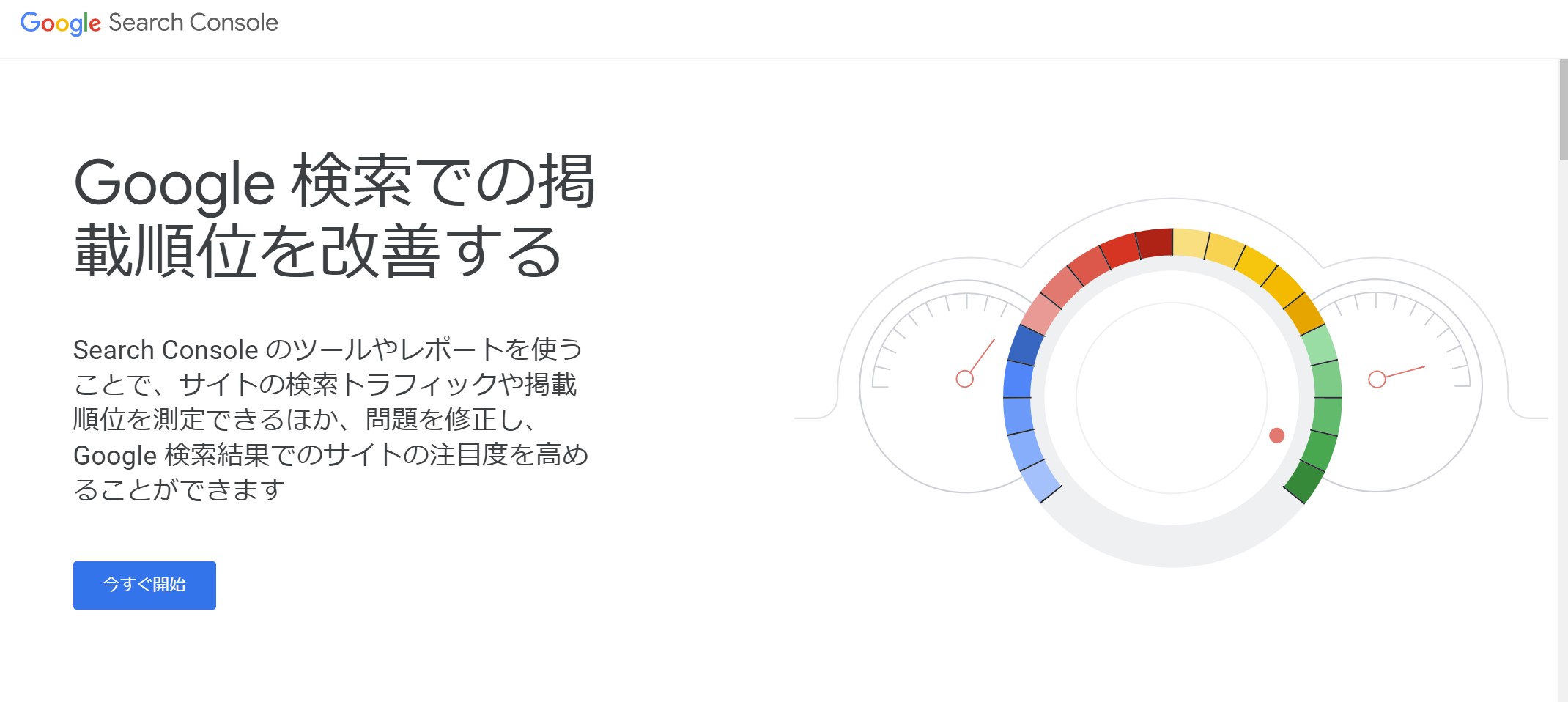

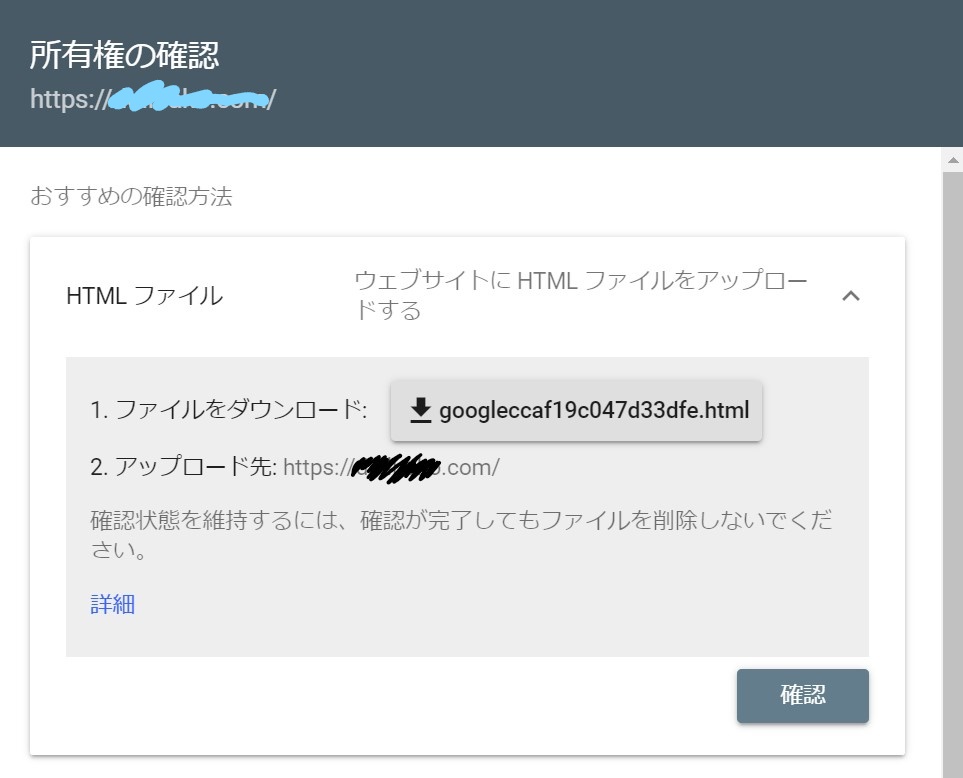
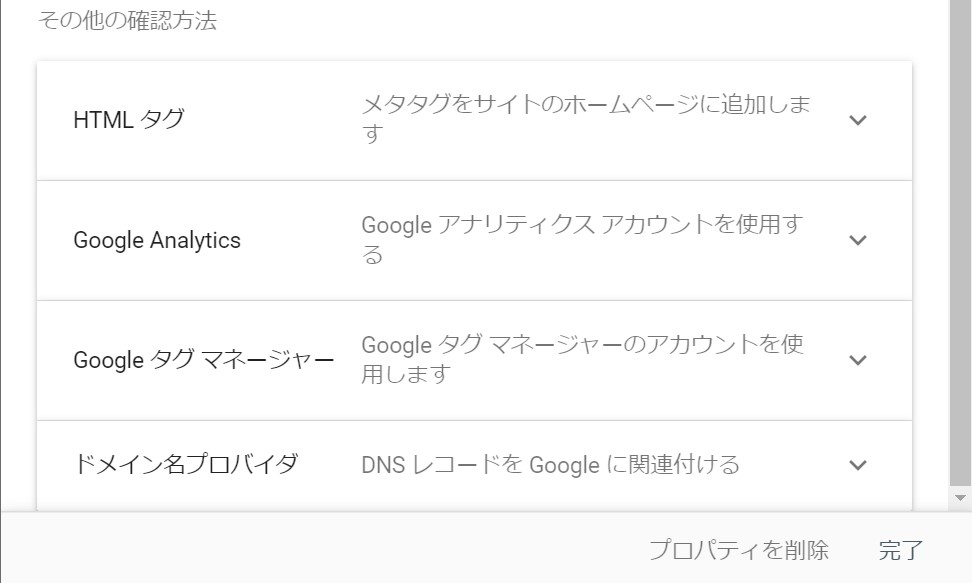

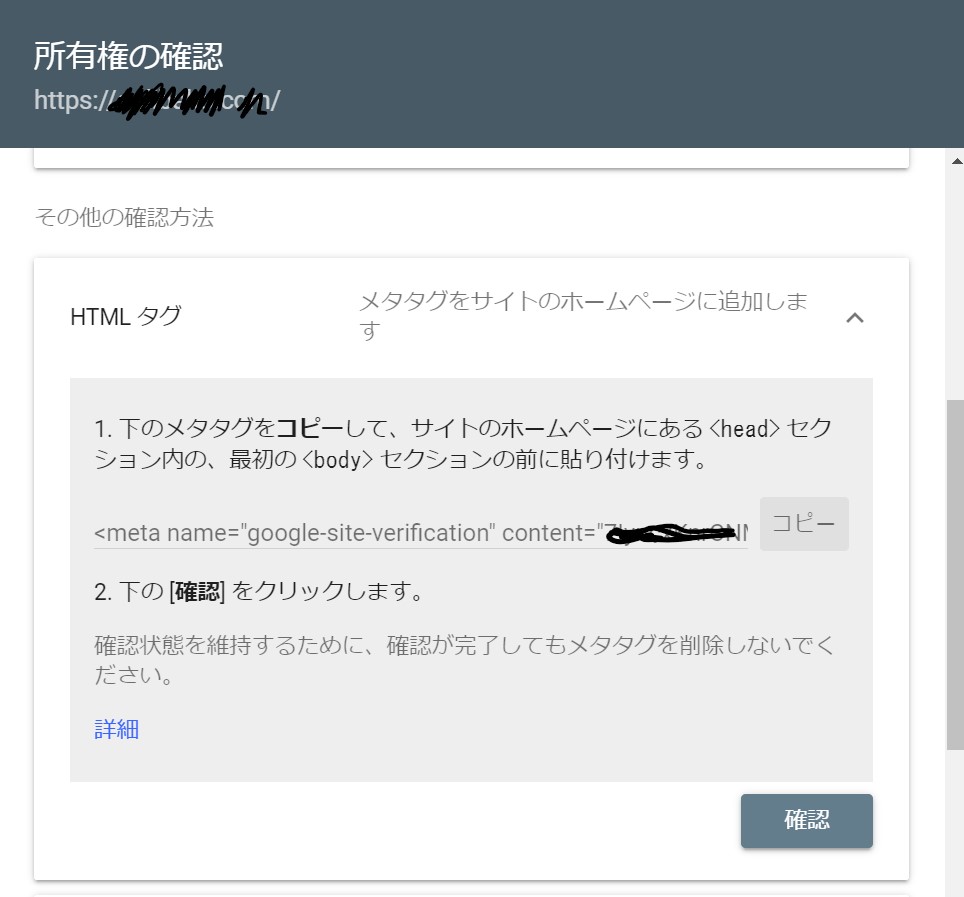


コメント